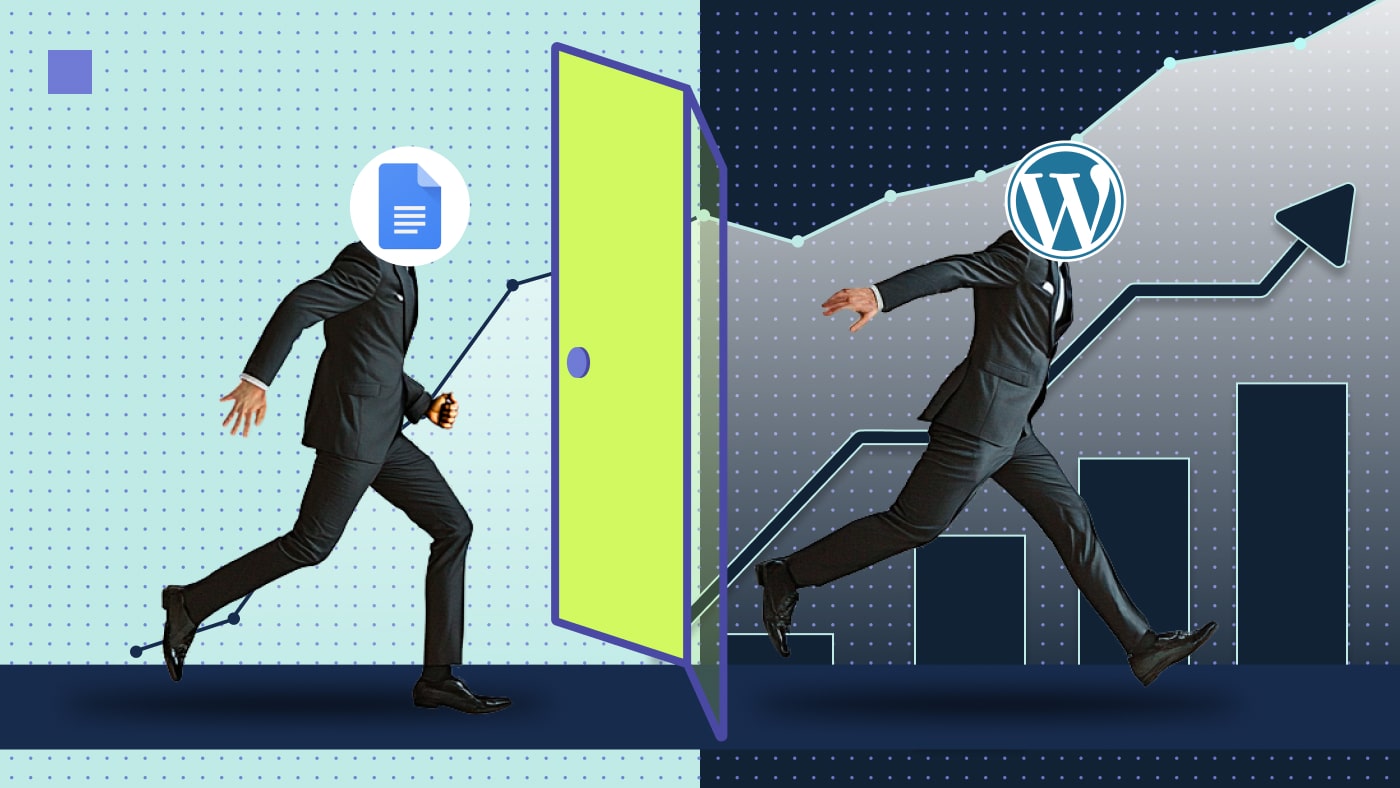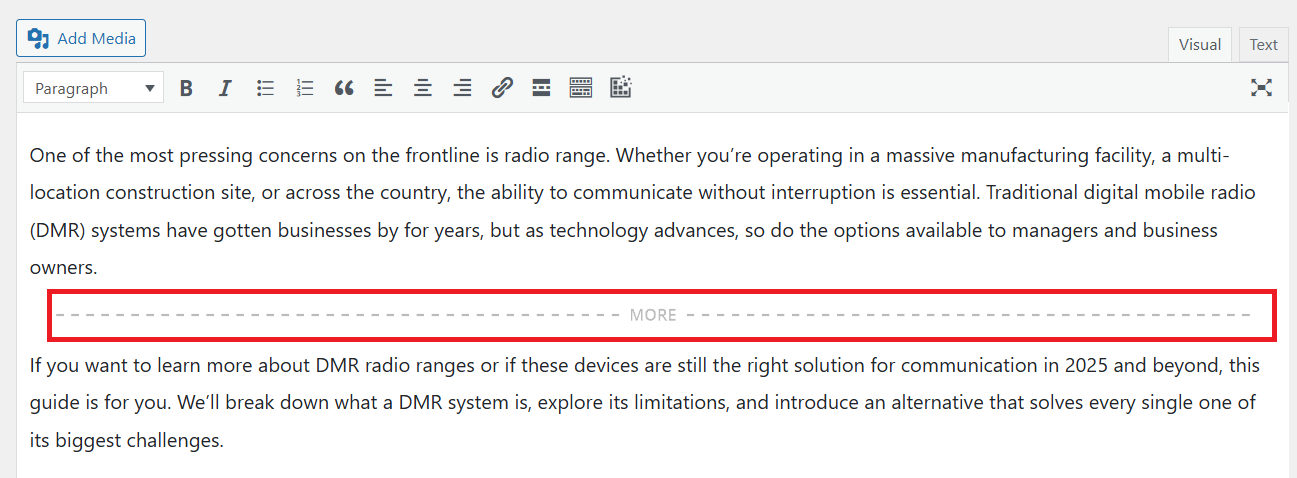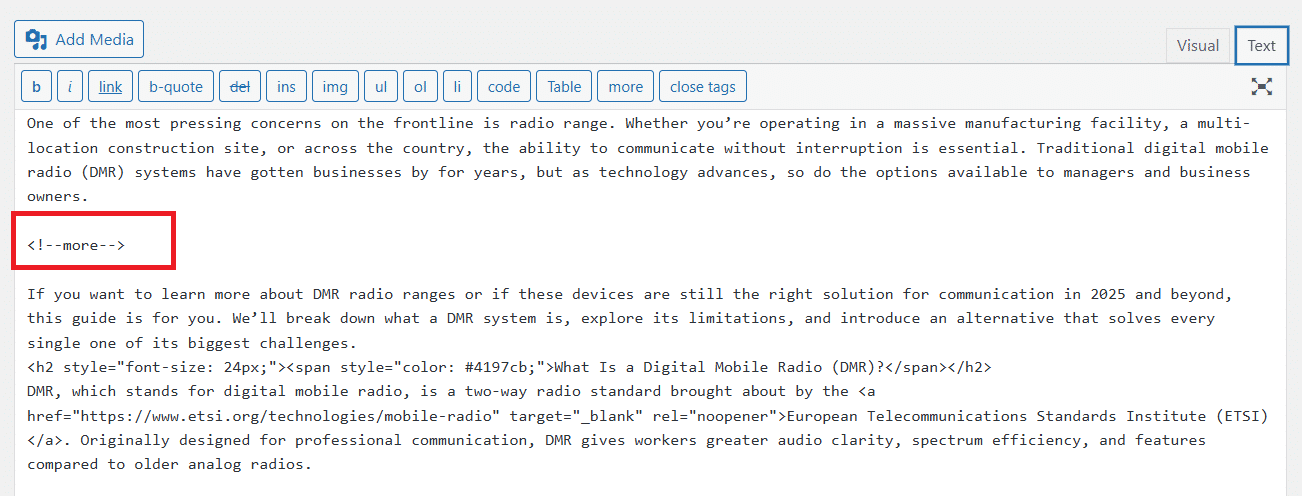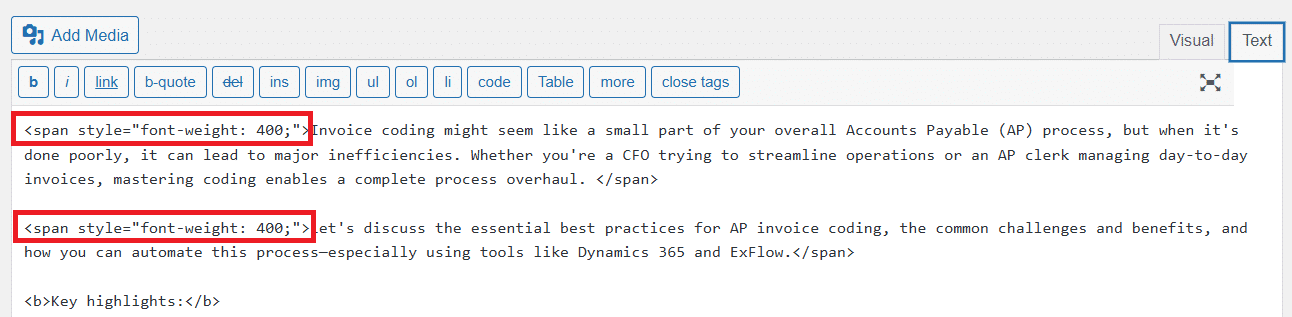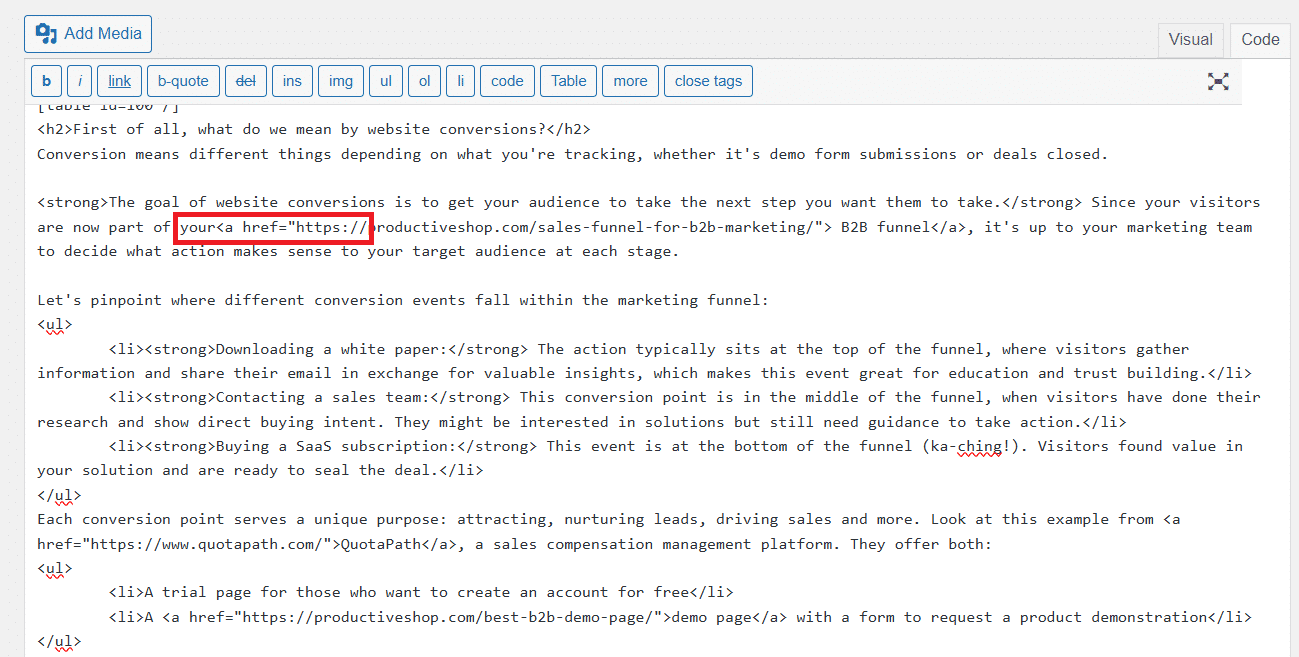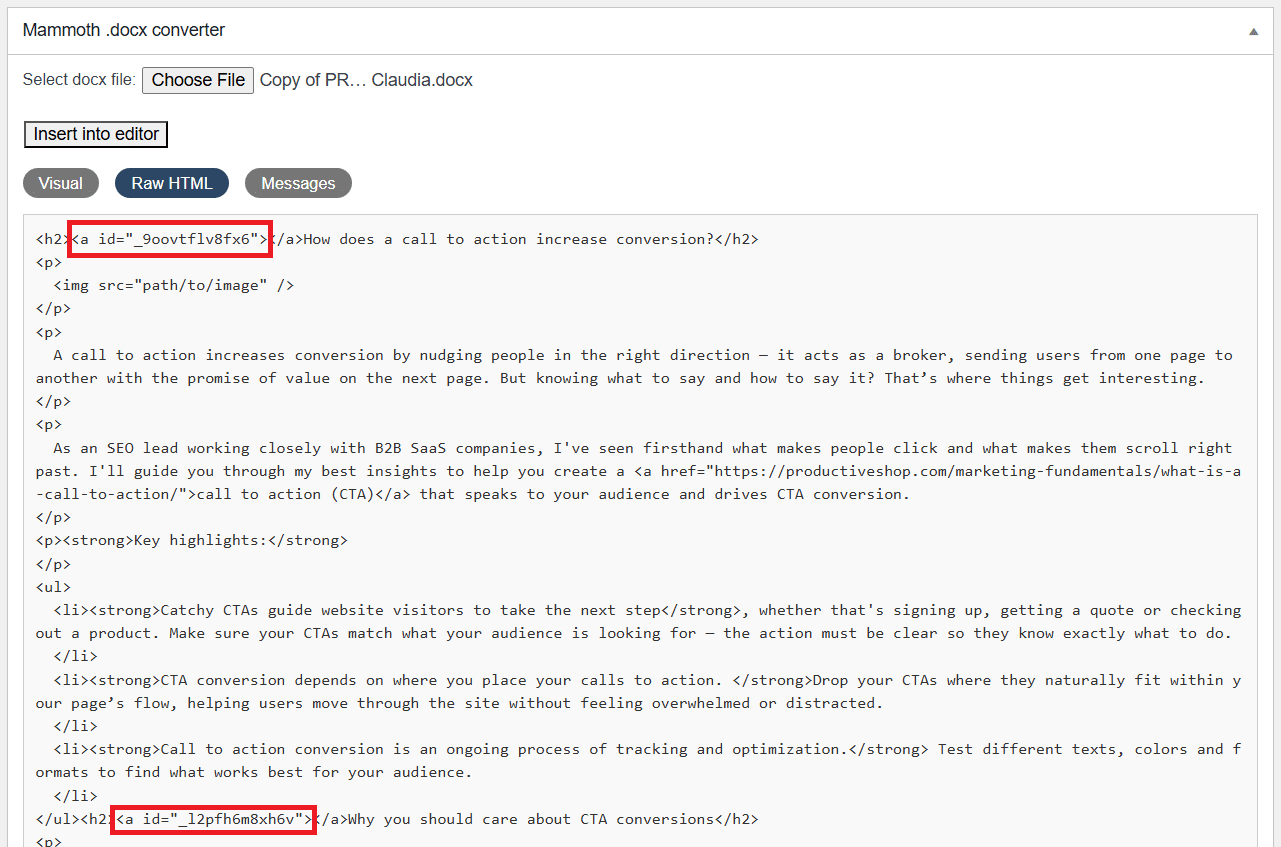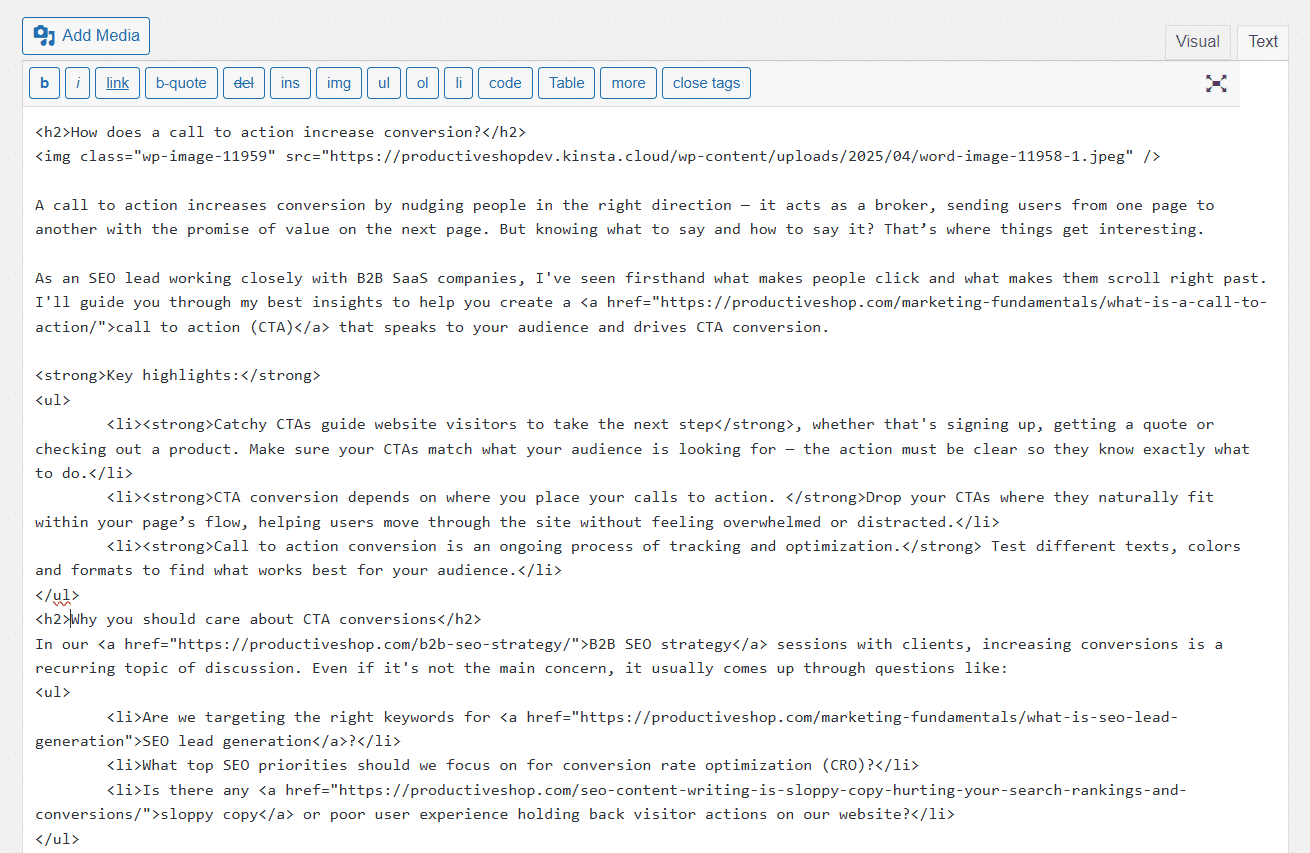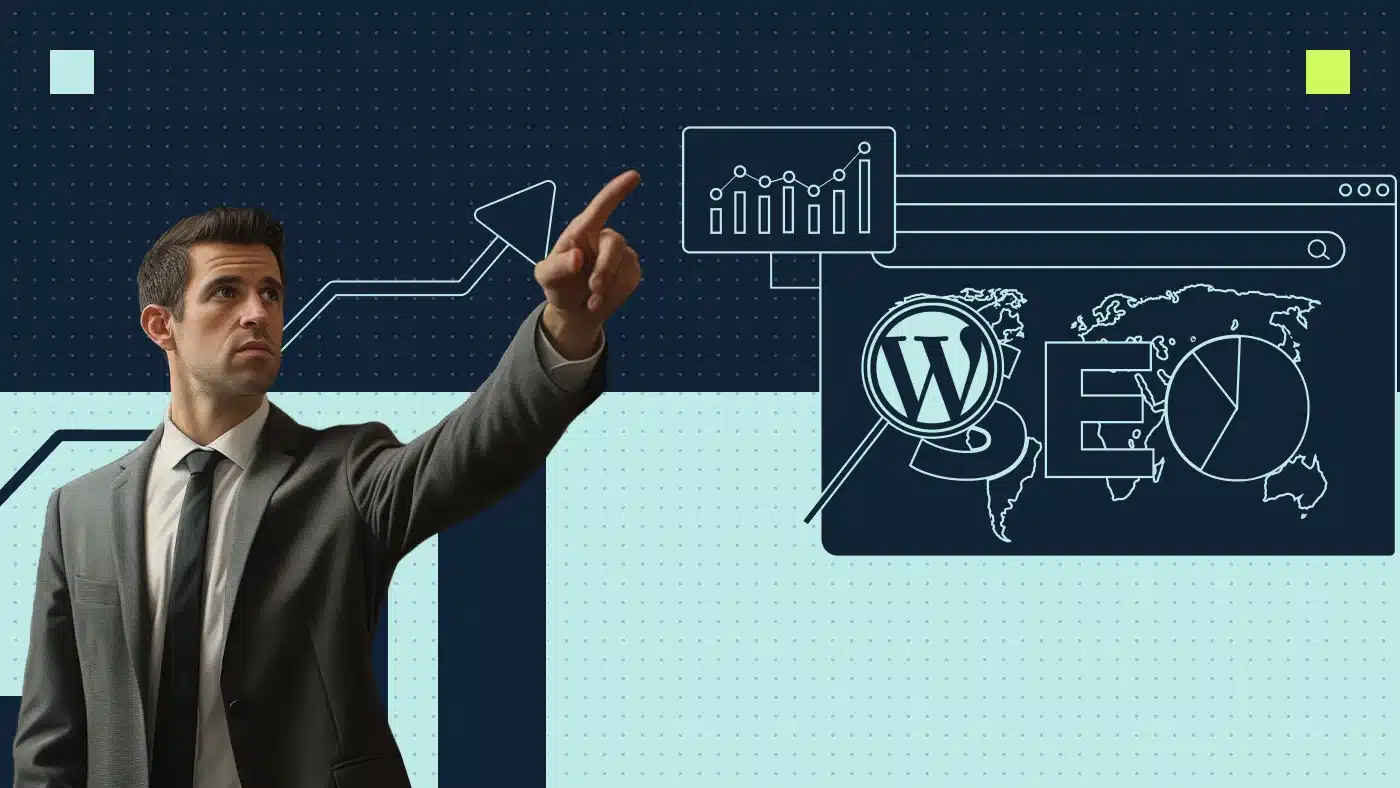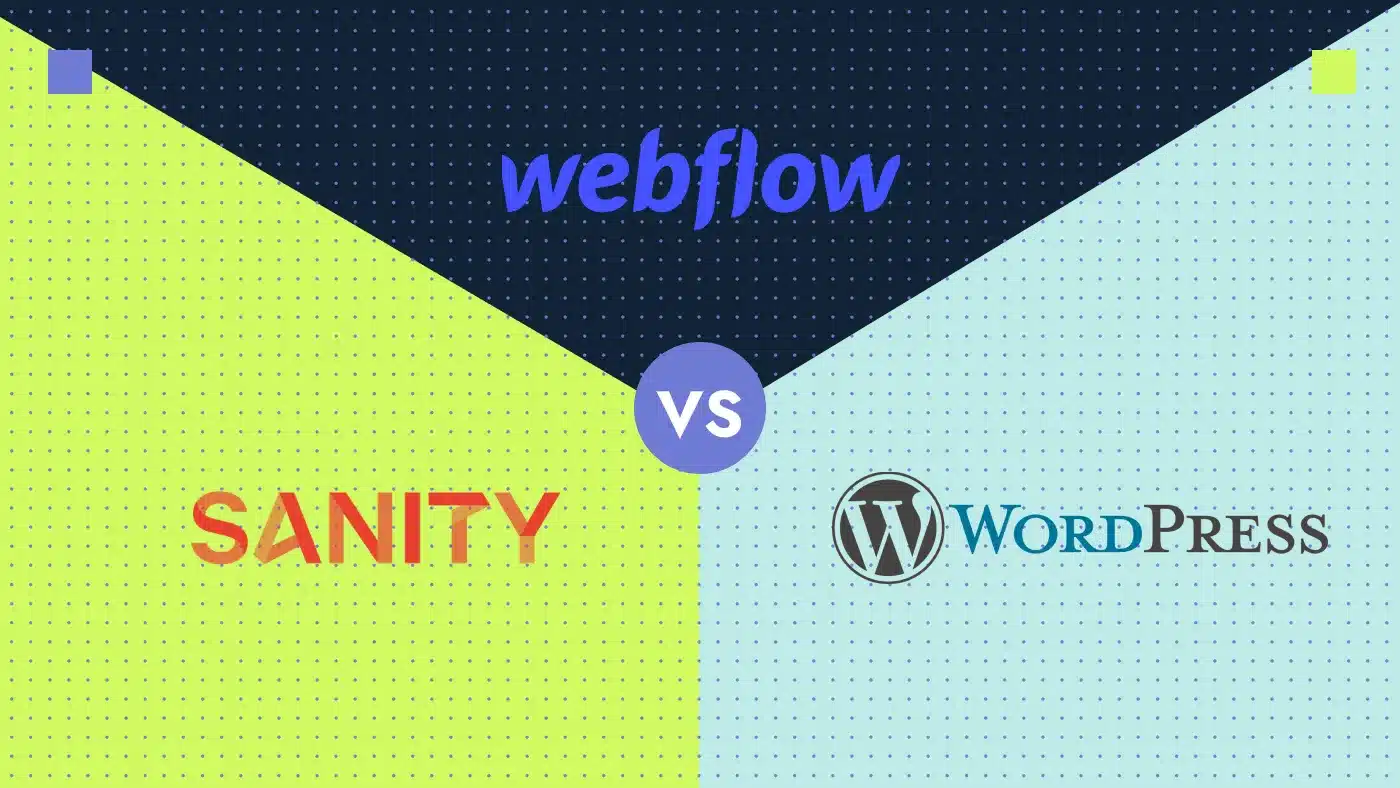If you’ve ever moved a blog post from Google Docs to WordPress, you know the drill: what should be a simple copy-paste turns into an hour of fixing broken formatting. Random line breaks, weird spacing, messy lists and tables that just don’t behave. It slows you down and makes the final post look unpolished if you miss something.
As a QA working closely with content-heavy sites, I’ve run into every formatting headache you can imagine. I’ve spent hours manually cleaning the sites just to make the page look decent.
After trying everything, from cleaning up the doc by hand and running the content through online code cleaners to using plugins, I’ve got an excellent working system to transfer posts from a Google doc to WordPress sites. I’m sharing all the insider tips in this blog so you can have a fast, clean way to move content.
Key highlights:
- Copying text from a Google document to your website can cause messy formatting issues, such as weird spacing, broken lists or missing images.
- You can import from Google Docs to WordPress using free methods: pasting into a cleaner, using the Mammoth .docx plugin, Gutenberg editor, downloading as a web page or embedding the doc.
- Most content migration tools keep your text formatting, but you’ll still need to upload images and add meta tags by hand.
- To help with SEO, name your files clearly, add alt text to images and set your page title and description.
Benefits of using Google Docs with WordPress
Some marketing teams still work in traditional Word documents. But most prefer Google Docs due to its many advantages:
- Multiple people can collaborate on the same document in real-time.
- Auto-save prevents data loss.
- Version history allows for the tracking of edits and changes.
- It’s easy to share and comment on.
- It offers simple formatting tools.
- Export to DOCX, PDF, TXT, HTML and other formats is supported.
- Voice typing capability provides accessibility.
- AI-powered editing and spell-checking offer accuracy and speed.
Why do you need a system to import from Google Docs to WordPress?
The process to publish Google Docs to WordPress is rarely as simple as paste-and-go. Extra tags, broken formatting, missing images — all of these sneak in and turn a quick task into a cleanup project. And the more complex your document is (tables, lists and custom styles), the messier things get. And remember: sloppy copy can hurt your brand reputation and SEO efforts.
That’s why it helps to have a content publishing system. Instead of wasting time fixing the same issues over and over, you follow a clear process and get clean results right away:
- Keeping your formatting tidy
- Saving your energy
- Helping you avoid small mistakes that affect how your content looks or performs
For example, in one of my projects, a long Google Doc with tables and nested lists turned into a real mess after a simple copy-paste. Fixing the layout manually took longer than the content review itself. That’s when I started testing different tools and methods. Eventually, I narrowed it down to the ones that actually made the job easier.
The problems with publishing Google Docs to WordPress
When importing from Google Docs, hidden elements often get transferred — things you don’t see in the document but that show up in the WordPress classic editor, such as:
1. Extra spacing
The most common issue? Extra spacing or unwanted line breaks. They sneak in between paragraphs, making the content look unnecessarily bulky. For example, an unnecessary line break looks like this after copying a document to WordPress:
Manually removing extra tags isn’t always a solution. As soon as you switch from text mode to visual mode or vice versa in the WordPress editor, all the fixes can reappear. Here’s the text version of the same image:
2. Span styles and font-weight
Extra tags like span styles and font-weight can appear in headings, paragraphs or lists. For example, the span styles appear as:
And the font-weight appears as:
Even though these extra tags aren’t visible in the published content, the extra code negatively impacts page load speed and optimization.
3. Numbered list and bullets
List formatting is often tricky to clean up, especially when a numbered list contains nested lists or bullet points. The following screenshot shows how the last item in the list starts from a new paragraph, and if you’re copying a large chunk of content, you can easily miss it and lose the bullet formatting.
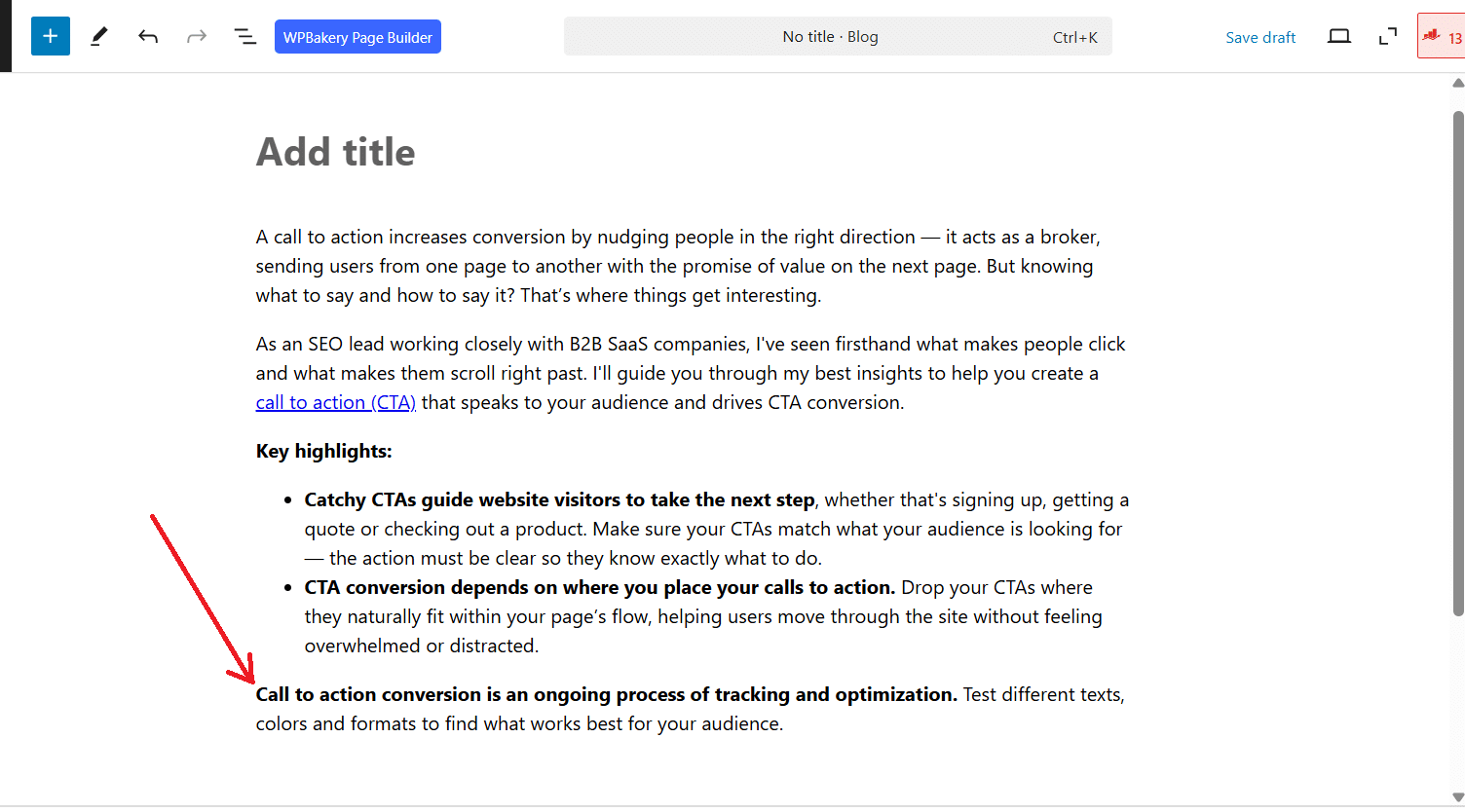
4. Issues with links
If the text contains links (and internal linking has a great impact on Google crawlers for ranking), they might not be correctly placed within the target keyword or phrase. For example, in the following screenshot, the link is added to the space between the words, affecting SEO negatively:
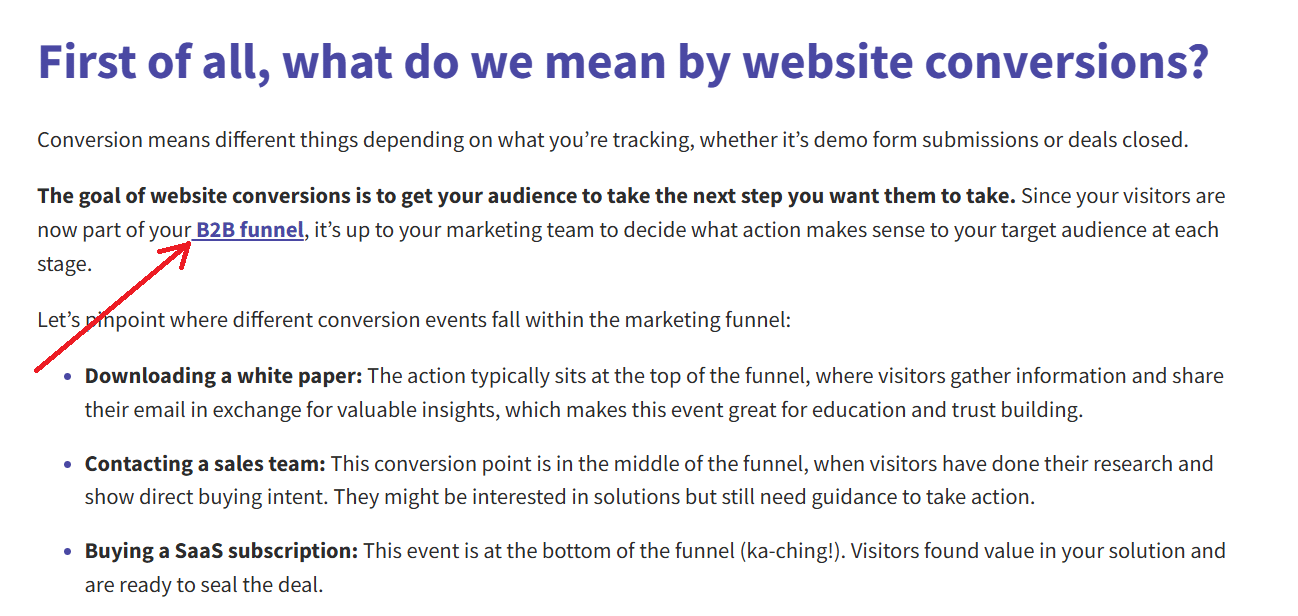
The back-end of the text looked like this:
At first glance, it might seem like no big deal, barely noticeable even, but little glitches like this can actually hurt your overall WordPress SEO results.
5. Image size
When publishing Google Docs to website, formatting images is also time-consuming. Most often, images need resizing or alt texts. An example of what the featured image looks like by default:
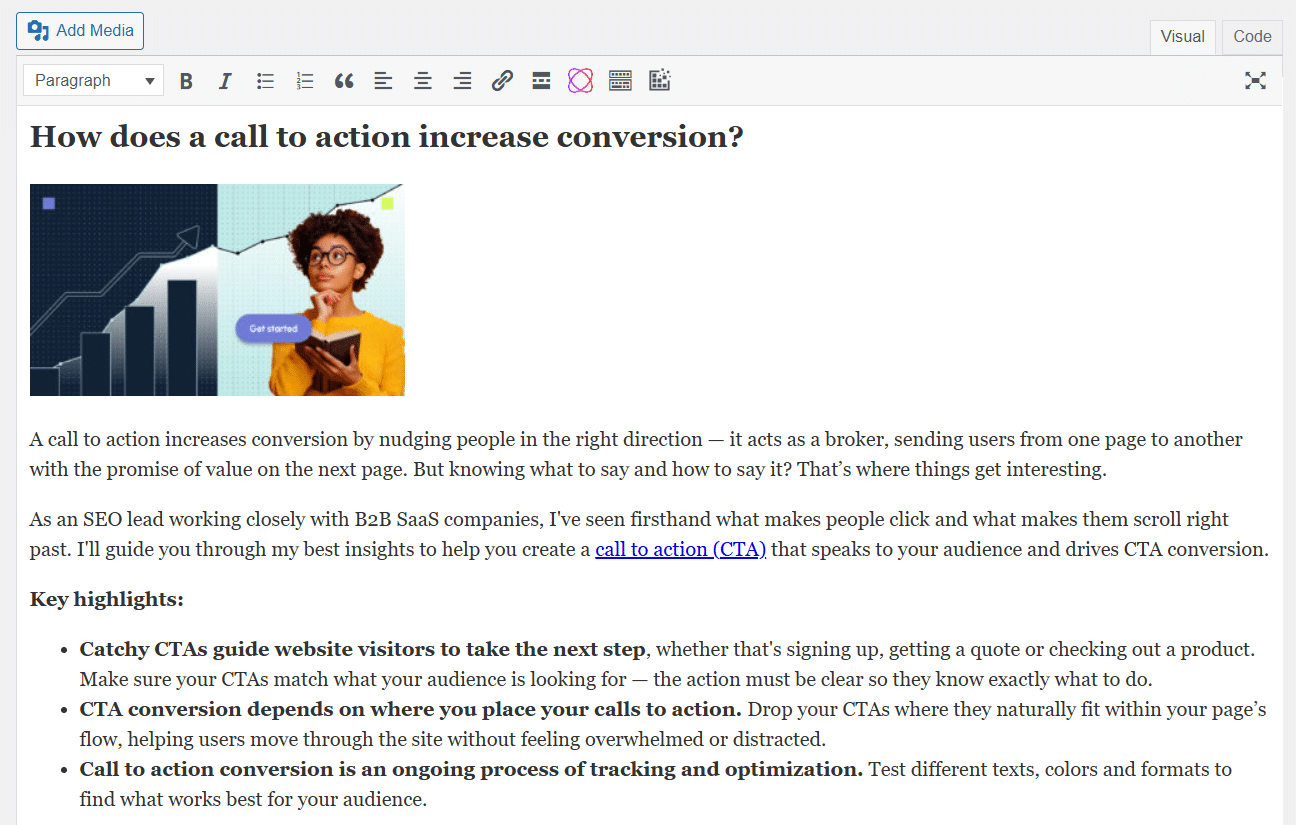
Images are often uploaded in the smallest size by default, and that’s a problem. You’ll need to manually go into the settings and switch them to “Full Size” to make sure they display properly on the page:
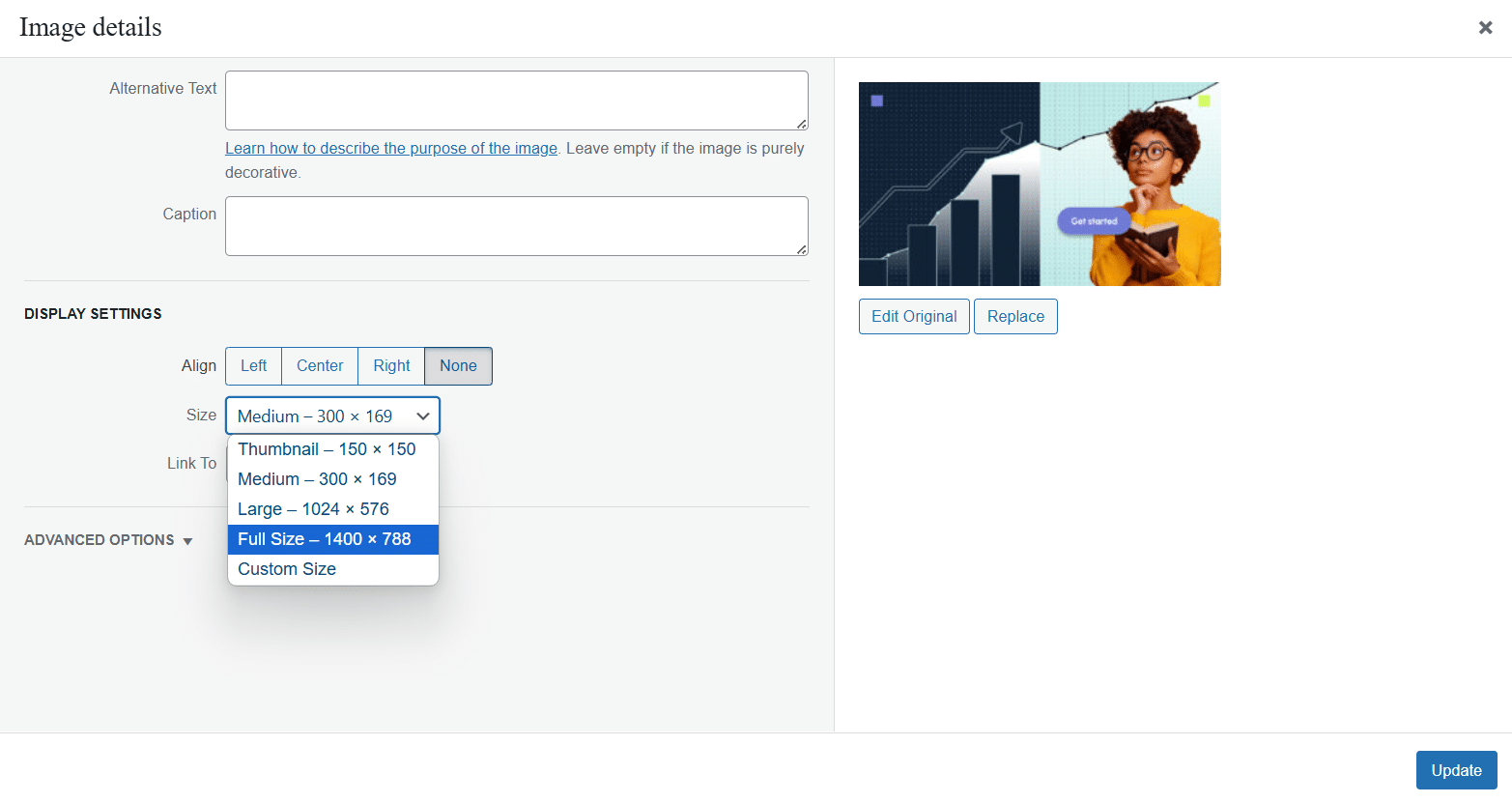
Keep learning: Everything you need to know about image SEO
6. Table formatting
Tables can appear misaligned, and their content often requires additional editing as well. As you can see in the screenshot, it’s not just a regular table; there are also some lists inside. The first bullet points don’t line up with the table headers, which makes everything look a bit off.
To fix that, you’ll need to jump into the HTML editor and spend some time manually adjusting the code.
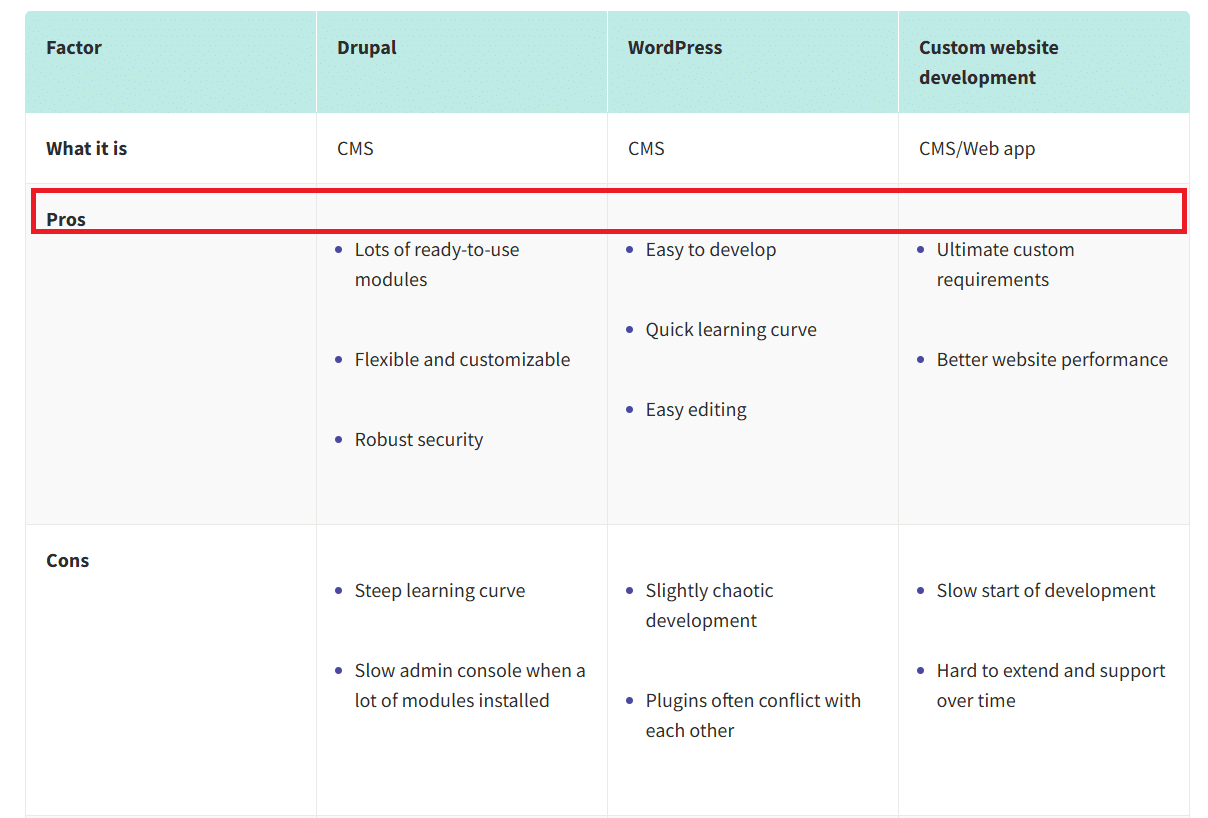
Keep learning: How to display tables on web pages to get rich snippets
5 free ways of copying from Google Docs to WordPress easily
Even with all the issues that come up when copying content from Google Docs to WordPress, there are some solid ways to save time and hassle. Personally, I stick to methods that are easy to set up and don’t cost anything — no need to overcomplicate things (or overspend). That’s why I landed on these five options:
- Direct copy-paste
- Mammoth .docx plugin
- Gutenberg editor
- Download as a web page
- Embed plugin
I’ve also seen mentions of tools like Seraphinite and Wordable. But since they’re paid, I decided to focus on free solutions that get the job done just as well. Try them all and pick the one that works best for you.
1. Copy-pasting Google Docs to WordPress using an online editor
Depending on the amount of content you’re uploading to your site, there are different ways to copy from a Google document to WordPress. If you publish content occasionally and work with small, single files, web tools can be a good option. They require no additional setup or payments.
All you need to do is:
- Copy the text from your document
- Paste it into an online editor (for example, HTML Online, PlayCode, JSBin, CodePen or JSFiddle)
- Hit the Clean button
Your text will be ready to transfer into your CMS, whether in the visual tab or the text editor.
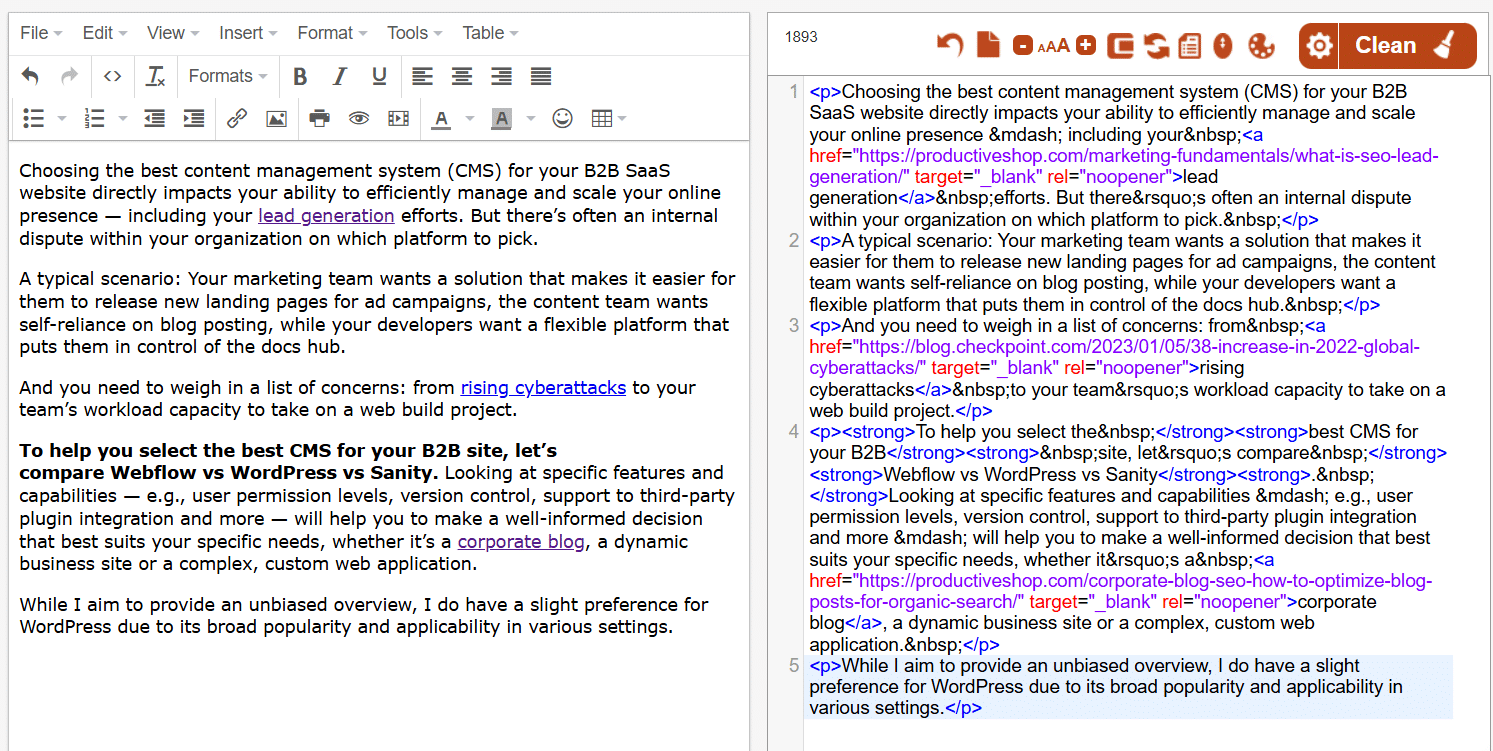
Cons: While this is a quick and easy way to remove extra tags, keep in mind that third-party tools (especially free ones):
- Often insert ads into your text without you noticing
- Don’t provide data protection
- Aren’t always perfect with their cleaning process; some parts of the text may be fixed, while others remain untouched
- Don’t transfer images — so you’ll have to manually insert them into the final text
2. Mammoth .docx plugin: Google Doc import to WordPress
I used to think the Google Doc plugin Mammoth .docx would be my answer to WordPress formatting issues. It’s easy to install and claims to solve a lot of problems. And yes, it does a solid job of removing unnecessary tags, which is a win.
But after trying it on a few real-world projects, I realized it only works well with very “clean” Word documents. The moment your document gets a bit more complex — think tables, nested lists or extra styles — you’re back to fixing things manually. It’s definitely a tool worth knowing about, but not something I’d actively recommend for everyday use.
That said, it does have one handy feature: it can upload images straight from your Google Doc. Just make sure your image filenames are clean and descriptive before uploading. Otherwise, you might run into trouble with missing or broken media.
How to get started with Mammoth .docx converter
1. Install the plugin by downloading it to your computer and uploading it to WordPress. Once installed, make sure to activate the plugin from the Plugins page.
2. Open the Google Doc you need, go to File, then click Download and choose Microsoft Word (.docx).
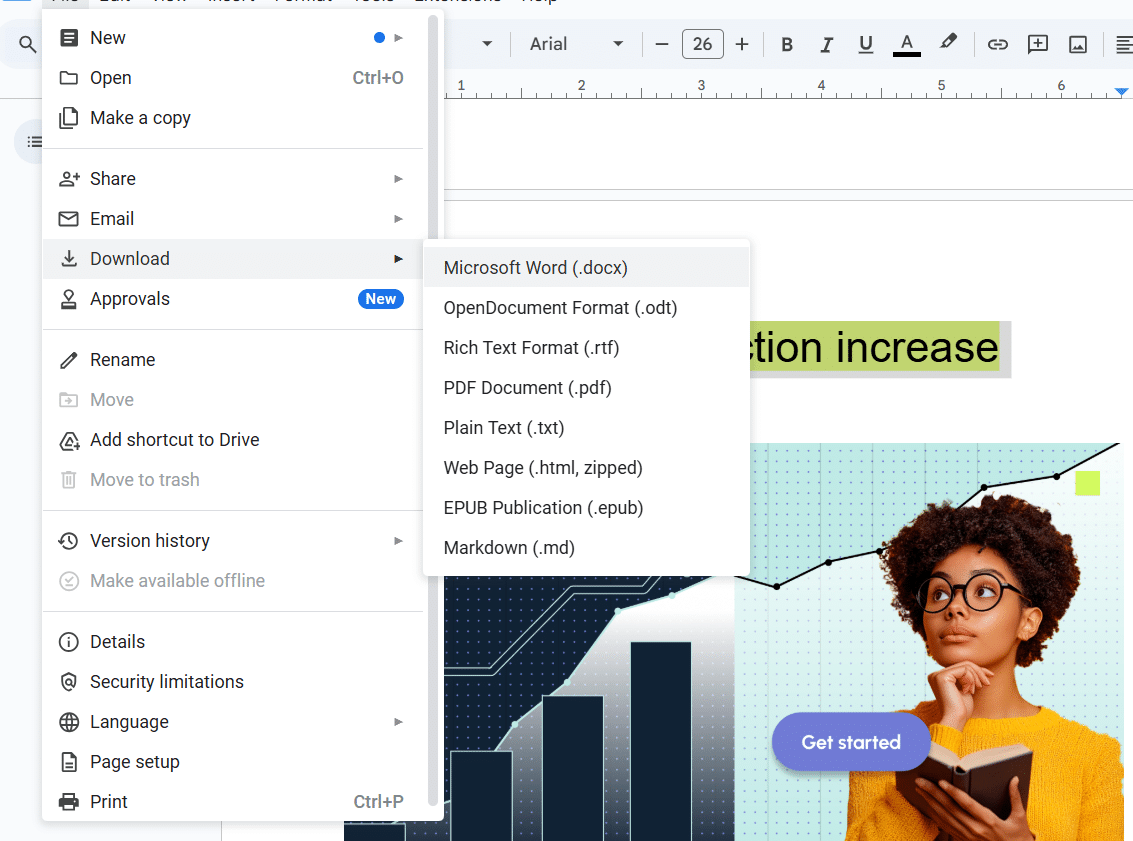
3. Head over to your WordPress dashboard, create a new WordPress post or page and scroll down. You’ll see the Mammoth plugin activated. Click Choose File and select the Google Doc you just saved to your computer.

4. Make sure the Visual option is selected. This way, the content from your Google Doc will appear in the visual editor, letting you immediately see how it’ll look on the page.
5. Click Insert into Editor and save the post.
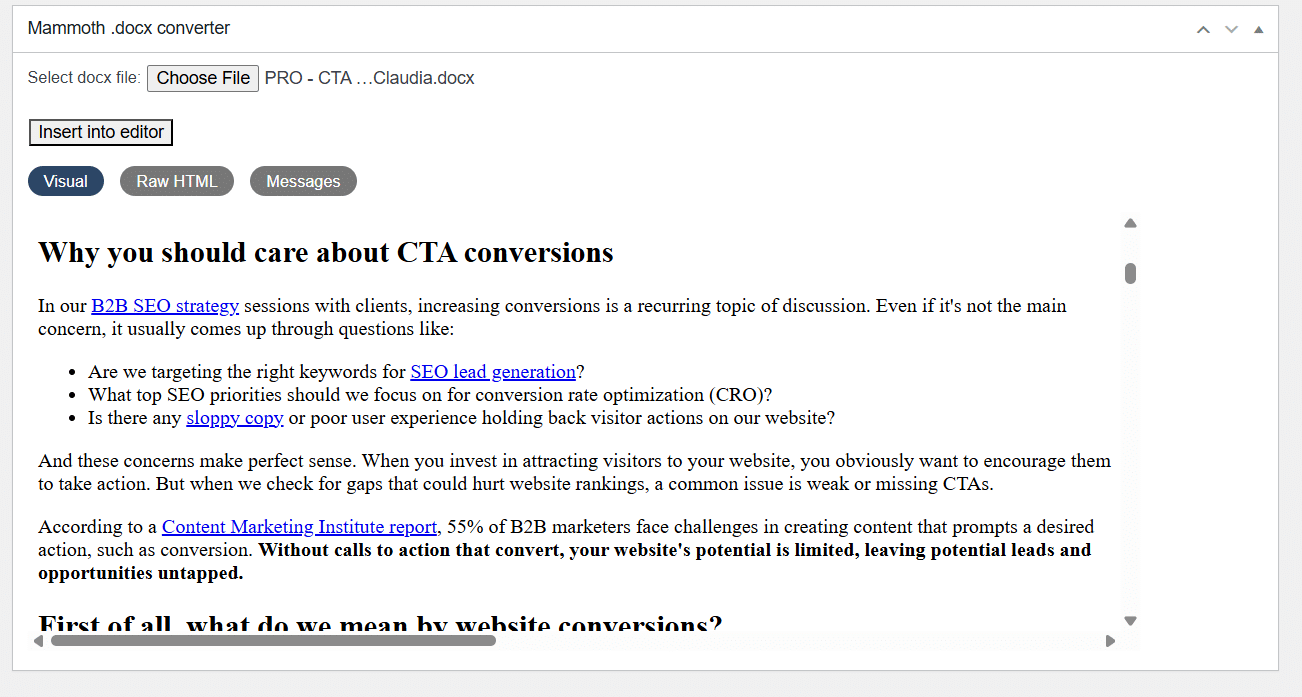
If you’ve already added image URLs, alt texts, headers and formatted your text properly in the original file, then congrats, your Google Doc to WordPress transfer is done.
💡 Pro tip: It’s a good idea to name your image file properly before saving it to your device. That way, you can easily insert a clean URL into your document later.
And as for the alt text? Couldn’t be easier:
- Click on the image in your doc
- Open the Image options panel
- Expand the Alt text dropdown
- Type in your description
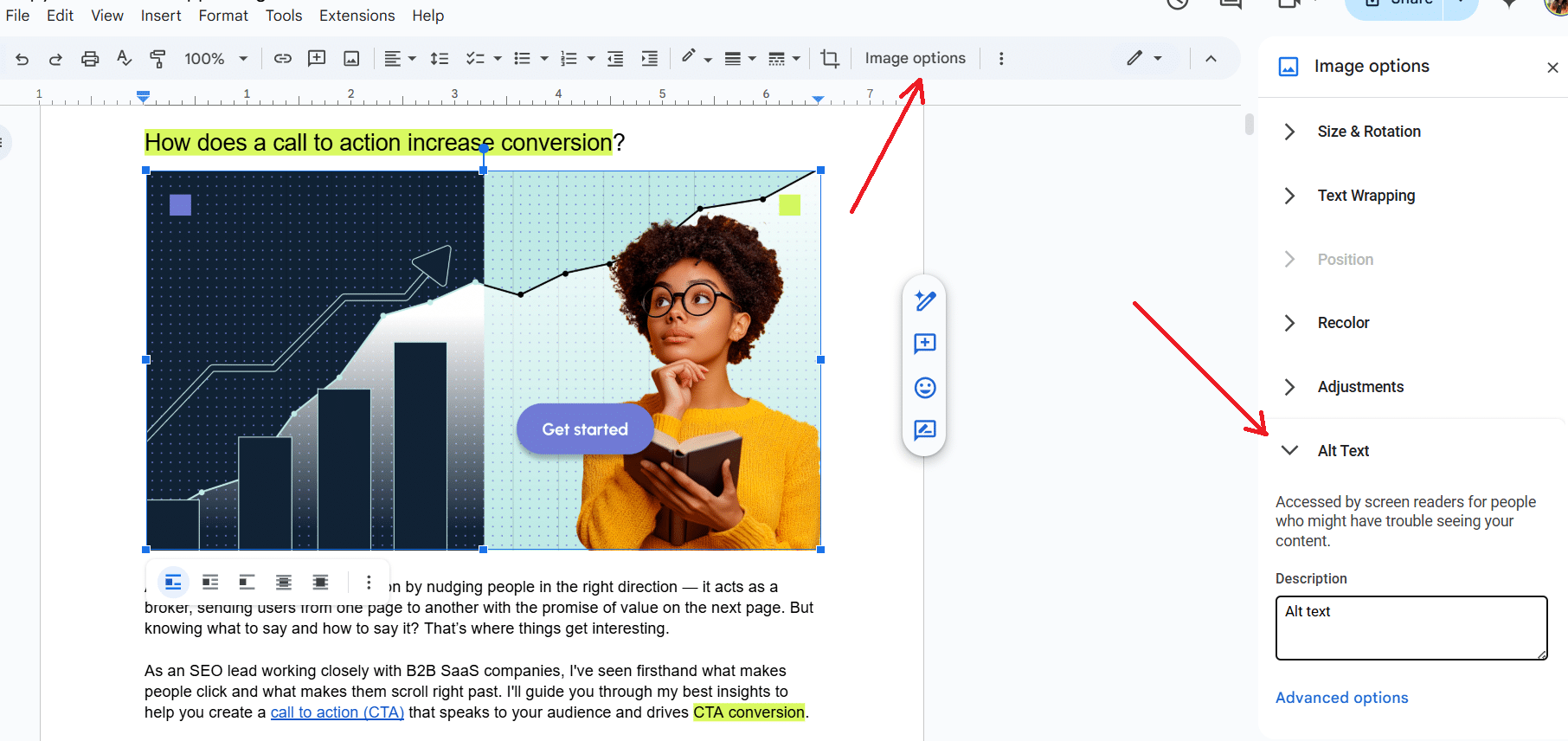
However, there’s one small thing to double-check: odd anchor text in the header tags. It can show up like this:
To get rid of those tags, switch to the text editor and manually delete all the extra stuff. Now, your text looks clean and perfect.
Keep learning: 12 best WordPress plugins for enterprise sites
3. Use Gutenberg editor to convert Google Docs to WordPress
Since 2018, WordPress has been offering users the Gutenberg editor, also known as the Block Editor. It makes it much easier to convert Google Docs to WordPress. It keeps your heading styles, bold and italic text, bullet points, tables and even links, all looking just like you had them in the doc.
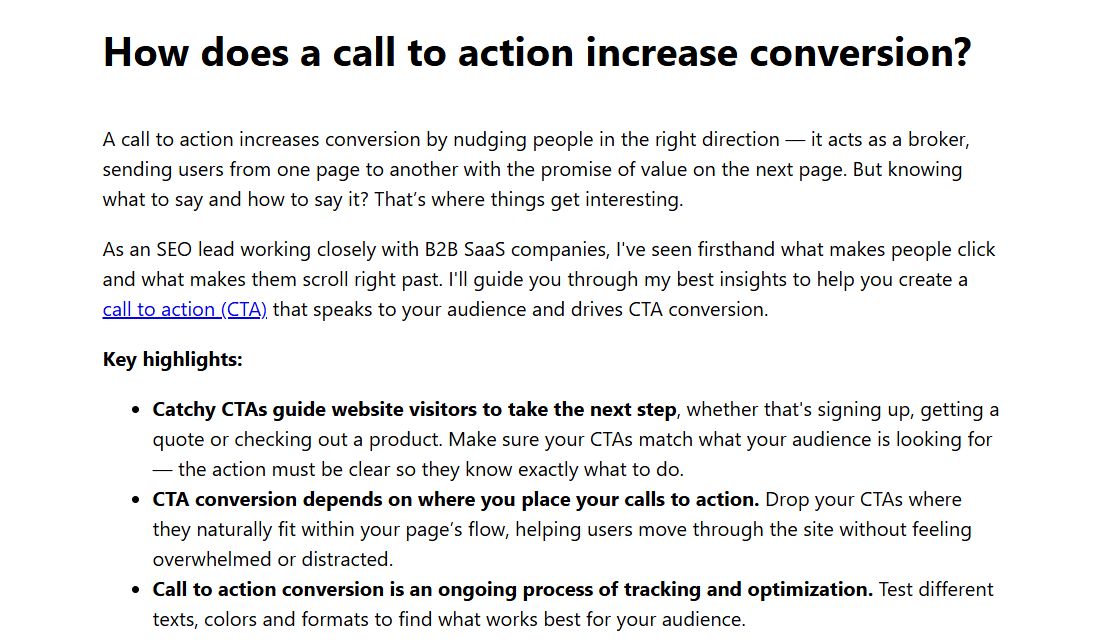
One of the best things about Gutenberg is that it doesn’t add extra code, weird spacing or random styling. Want to double-check that? Just switch to the Code editor by clicking the three dots in the top-right corner of the page. You’ll see your content in clean HTML format.
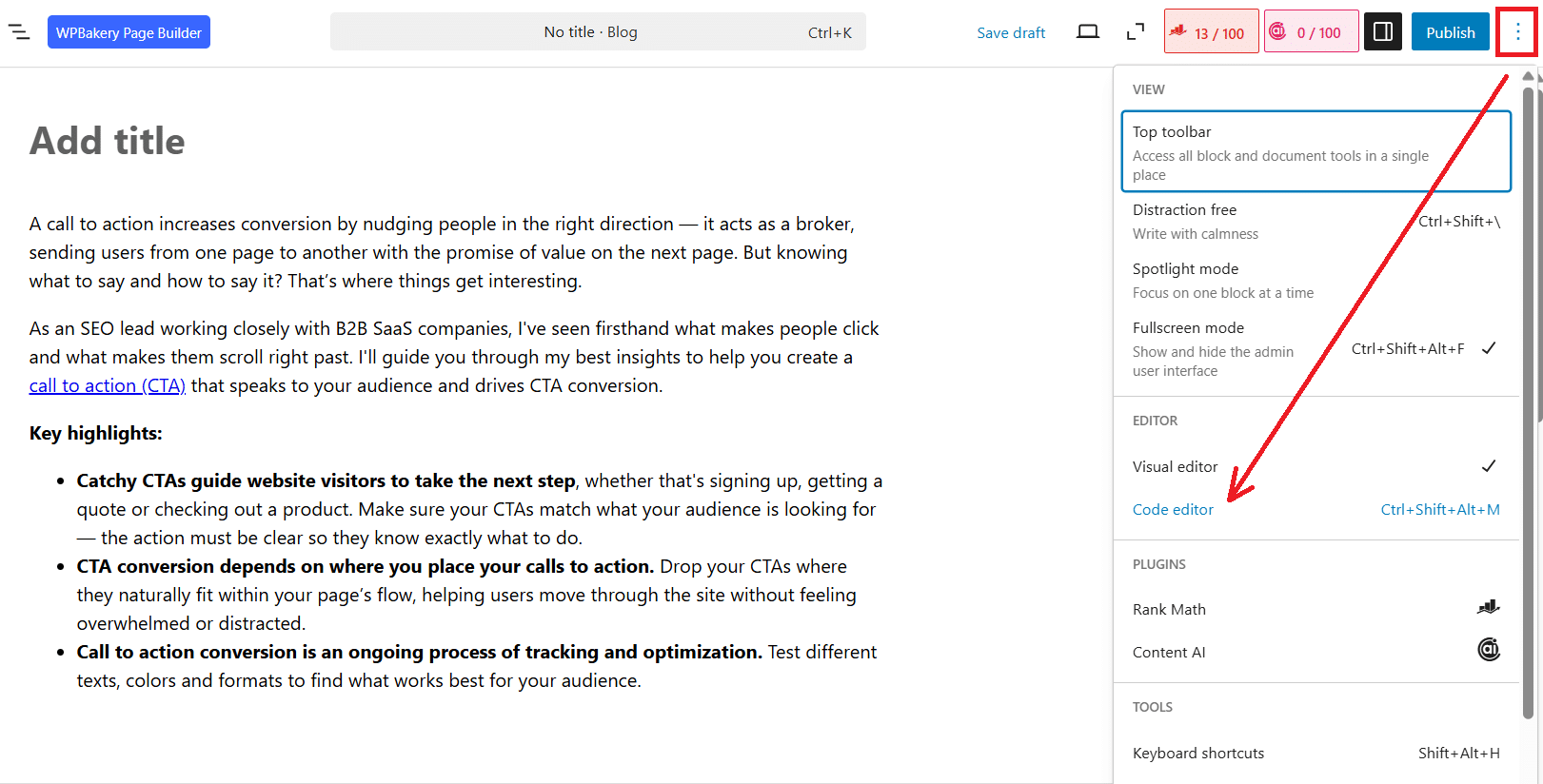
When you’re done, hit Exit code editor to go back to the visual view.
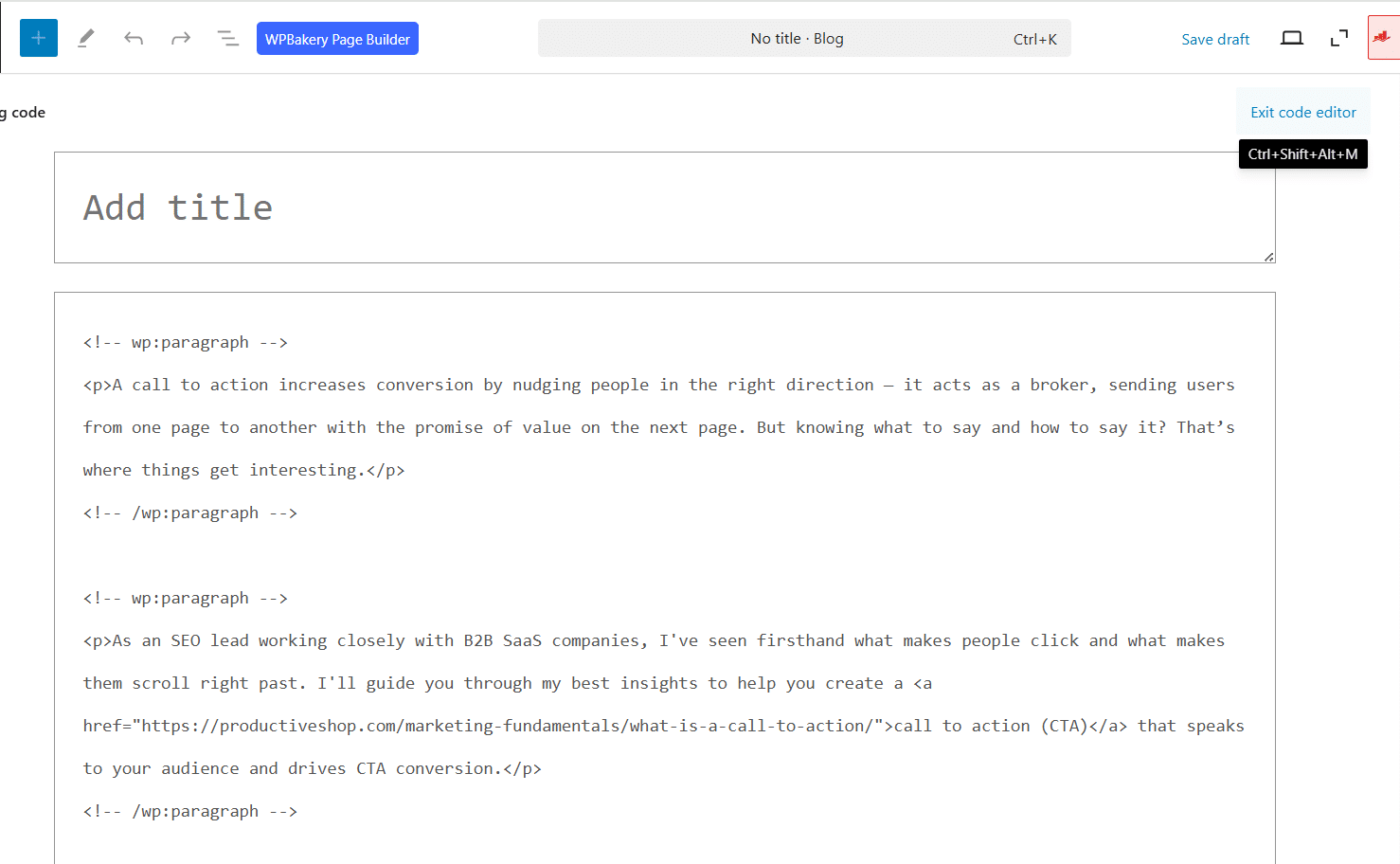
But even with all these perks, there’s one small downside: images. Gutenberg won’t pull them in automatically from your Google Doc. Instead, you’ll just see the image paths, but the visuals themselves won’t show up.
So, you’ll need to go to your WordPress Media Library, upload all your images manually, then copy each URL and paste it into the right spot in your content.
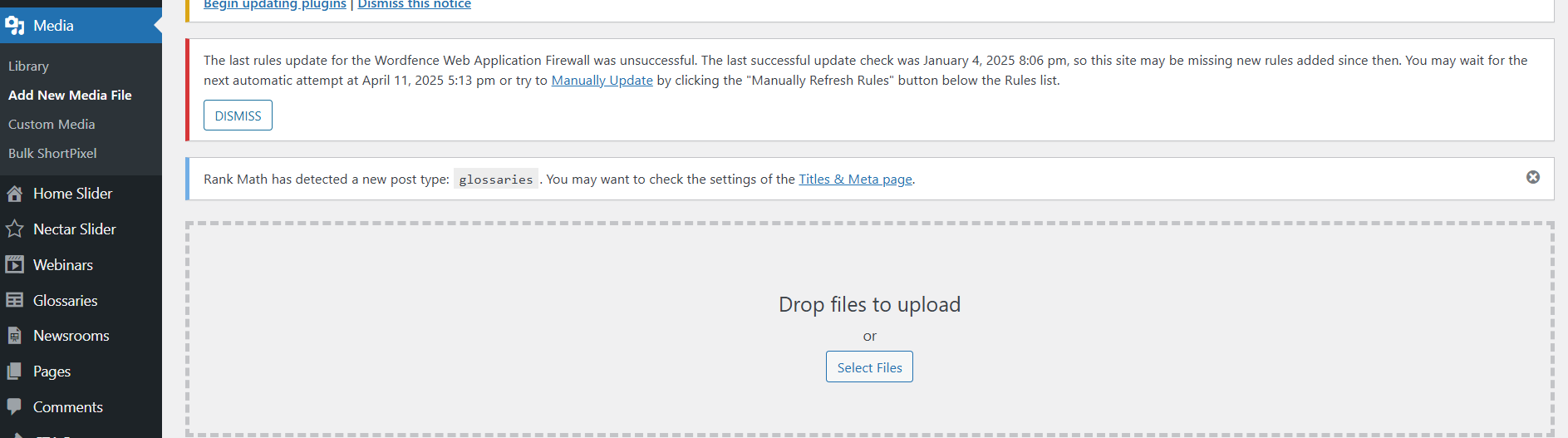

4. Download Google Document as a web page to keep your text structure
This method for moving content from Google Docs to WordPress might just be the quickest and easiest. You can save your doc as a web page, copy the content and paste it straight into the editor, while keeping things like headers, lists and links just the way they were.
If you’re wondering if you can get HTML version of a Google Doc, here’s how it works:
Open the document you need in Google Drive, go to File → Download → Web Page and choose where to save it. Google will download everything as a ZIP file.
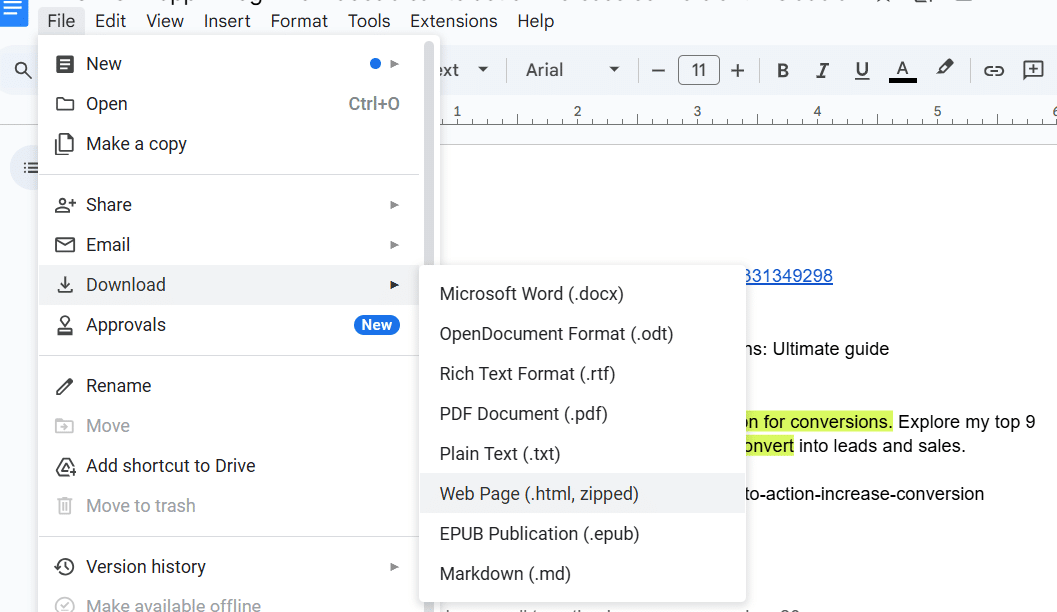
Once it’s saved, unzip the file. You’ll see two items:
- A folder with images
- An HTML file with your text
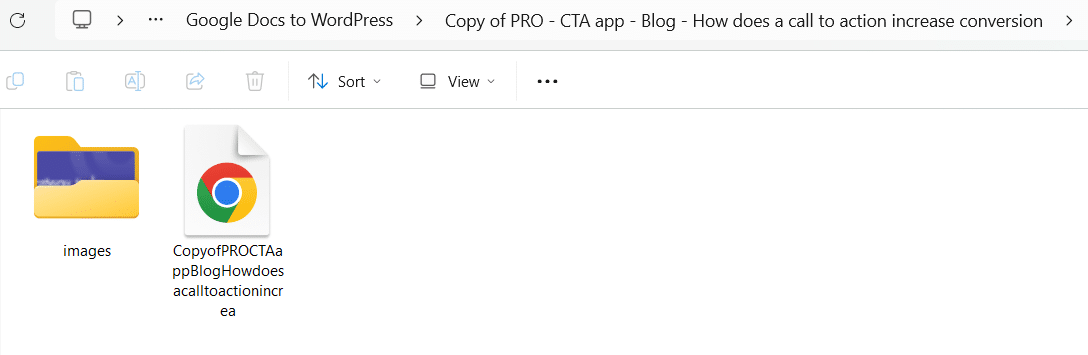
Double-click the HTML file to open it in your default browser.
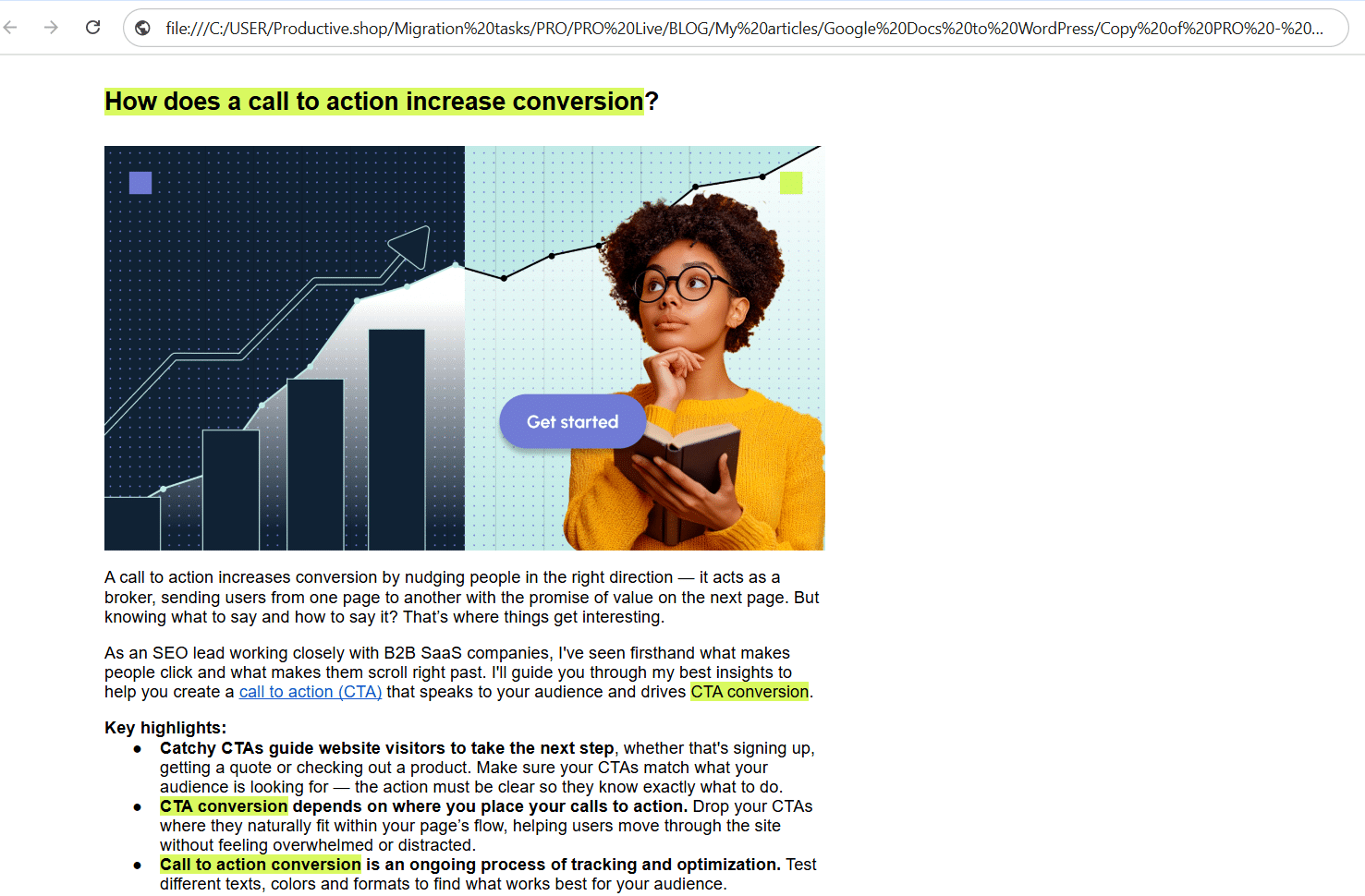
The content will load in a new tab. Just copy and paste it into the WordPress editor.
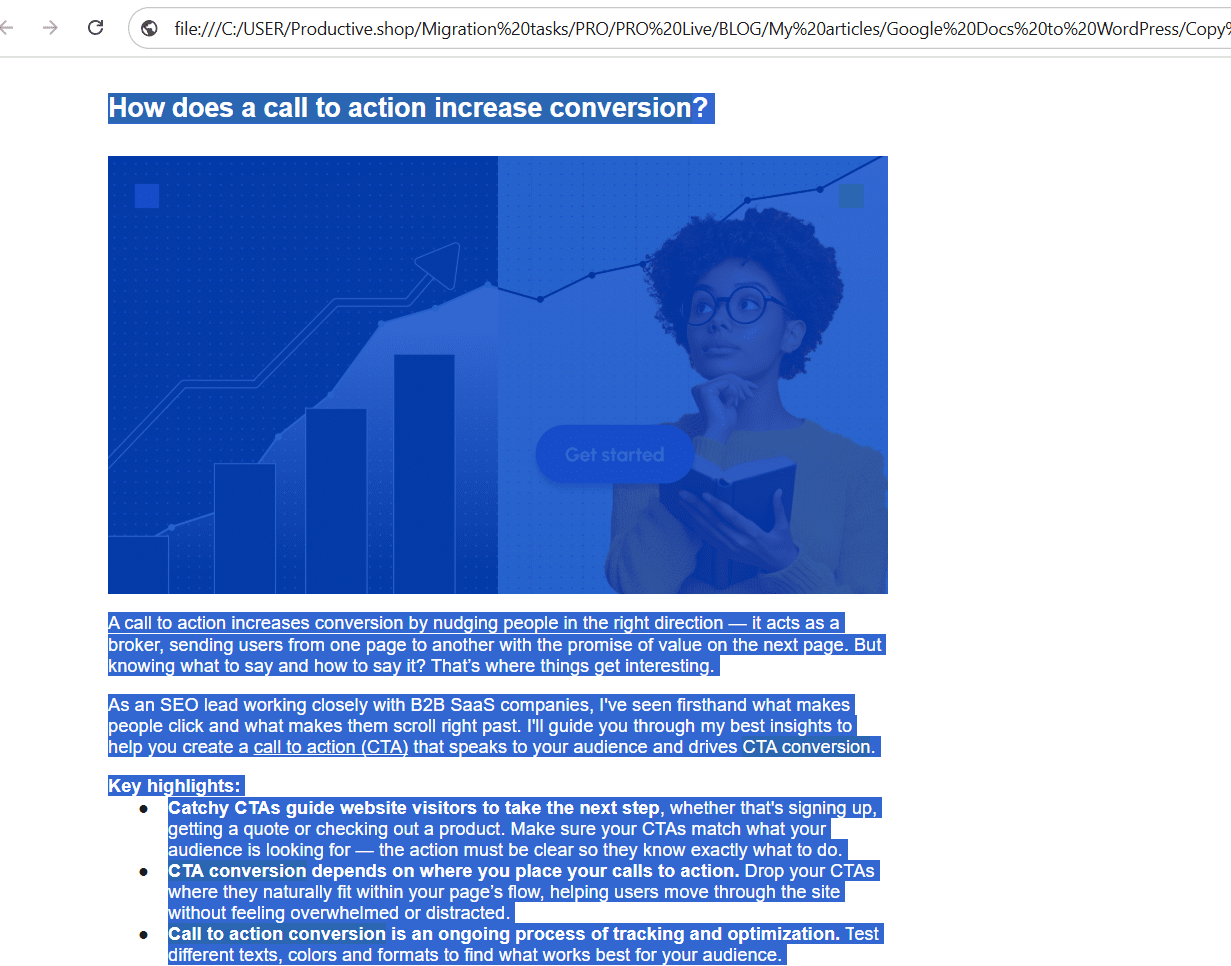
Formatting like bullets and hyperlinks remains untouched, just like in your original doc.
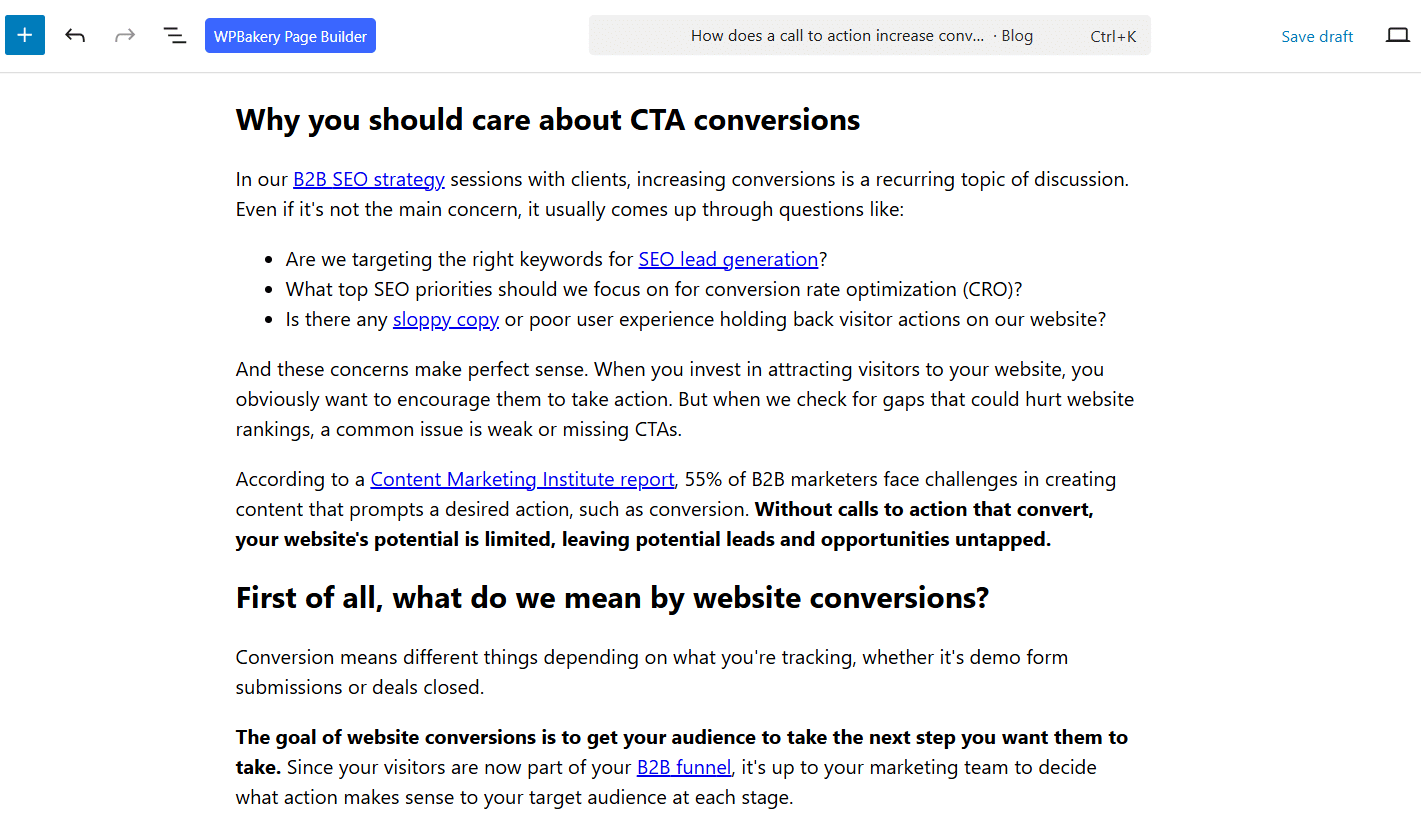
There’s one catch, though: images won’t carry over, so you’ll still need to upload them manually via the Media section in your CMS.
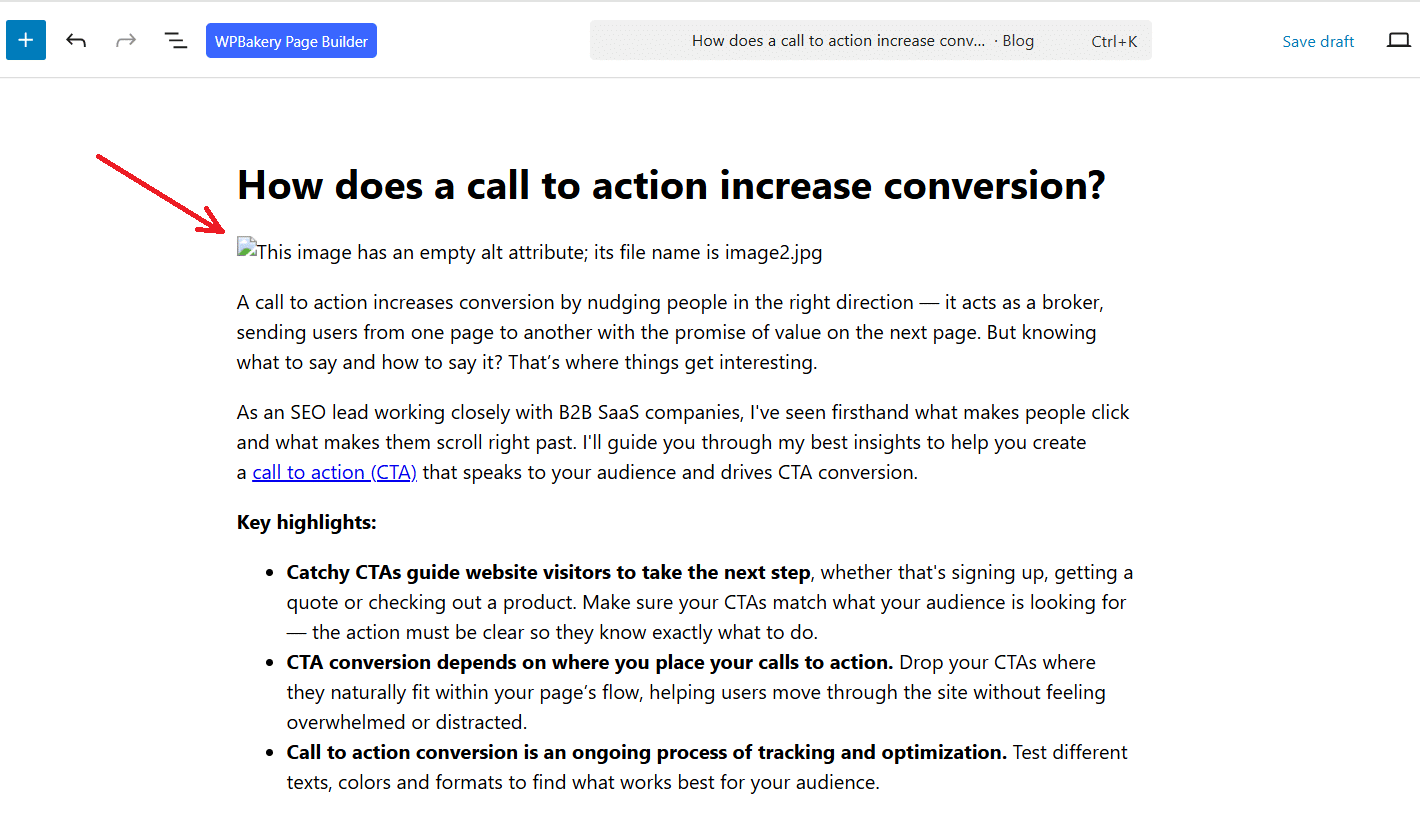
Once your text is double-checked and all the images are in place, go ahead and hit that publish button with confidence.
5. Import blogs to WordPress with an embed plugin
I am sharing one more method for migrating content from Google Docs to websites. I have heard about this one before, but hadn’t actually tested it until now. So, this review is based on a fresh trial I ran specifically for this article.
There’s a WordPress plugin called Embed, which makes it fairly quick to move both text and images into the editor while keeping the formatting intact. It has a free version, and the setup is simple.
How to embed Google Doc in WordPress
To embed Google Doc in website:
- Go to the Plugins section in your WordPress admin panel
- Type “Embed” into the search bar
- Select it from the list
- Click Install Now
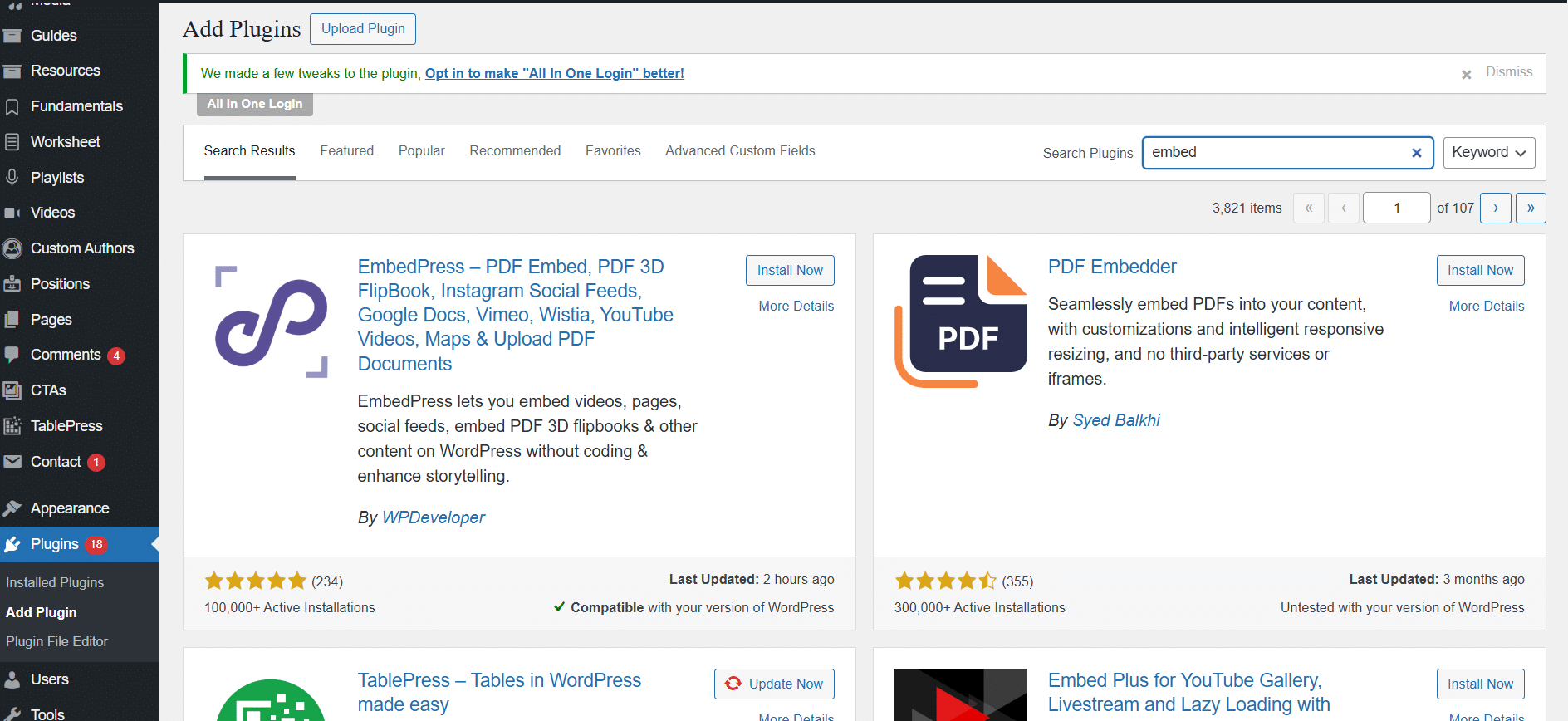
After a few seconds, the plugin will be ready to use. Just hit Activate.
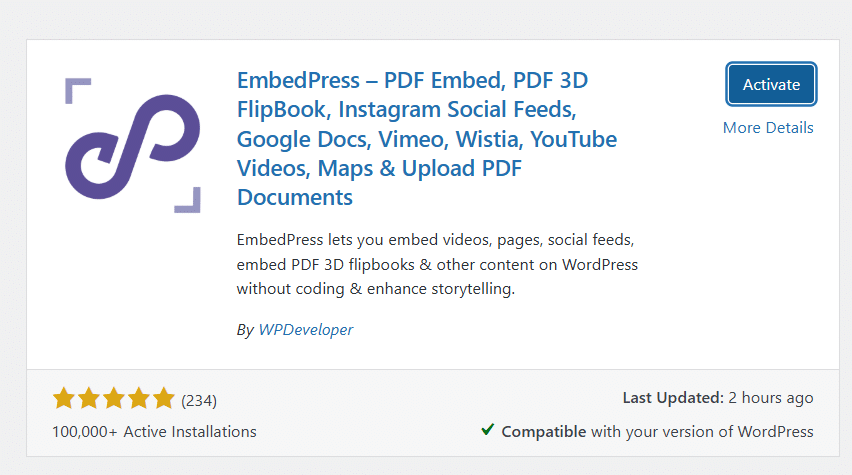
Next, open your Google Doc, click File → Share → Publish to Web.
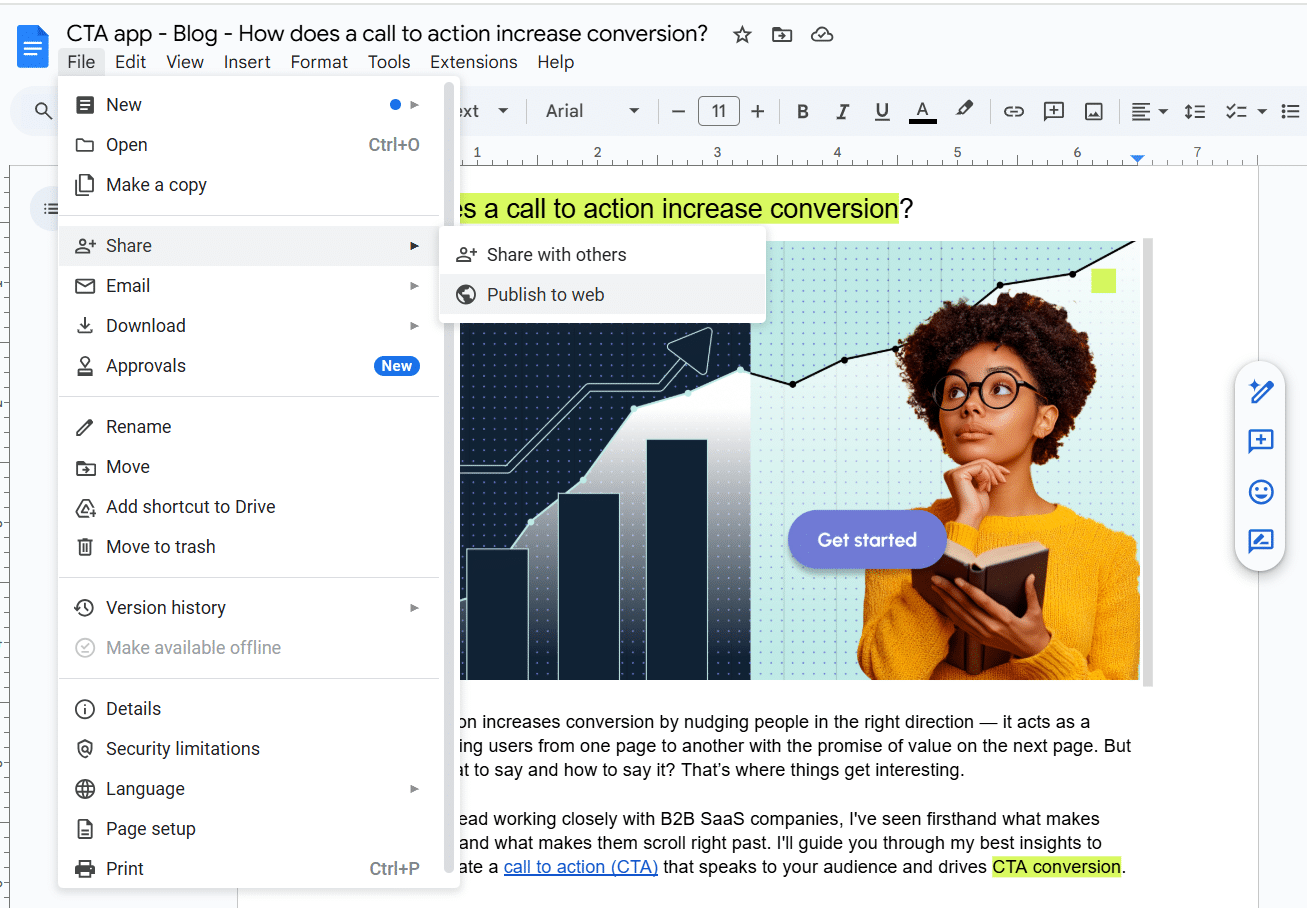
Stay on the Link tab, click Publish and confirm your choice.
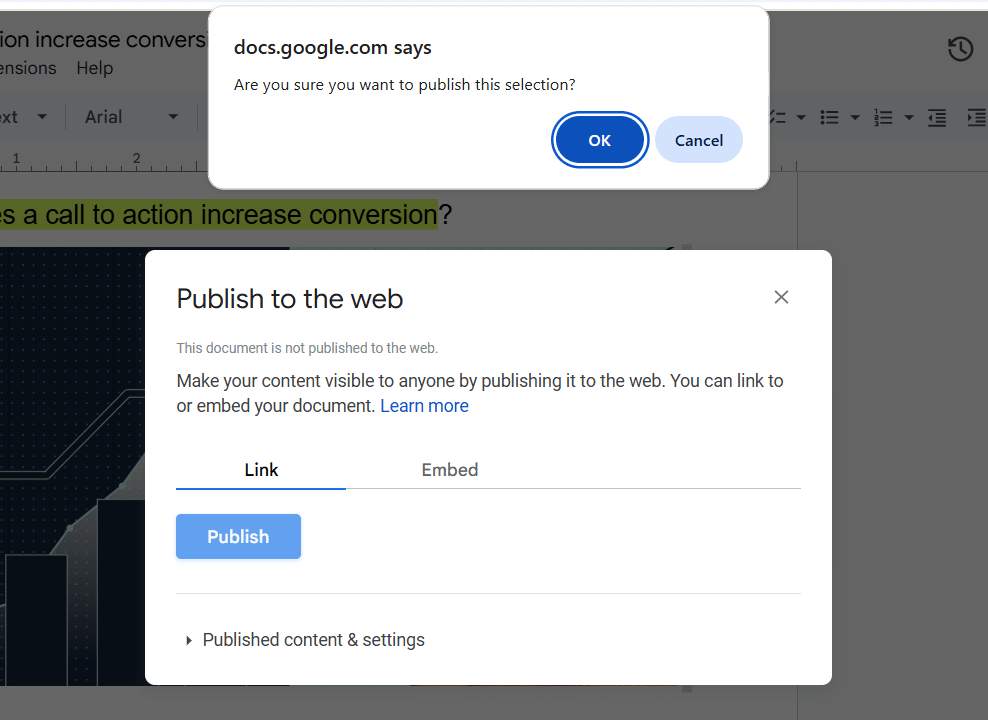
You’ll get a link, copy it and head back to WordPress.
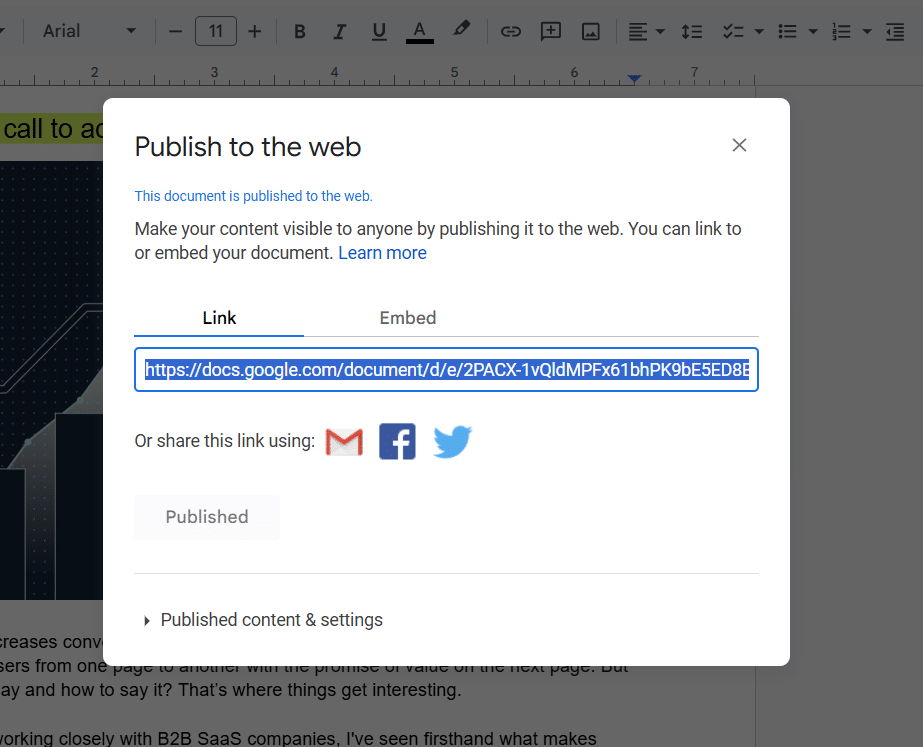
On WordPress, create a new post, click the plus icon on the right and select the Google Doc block.
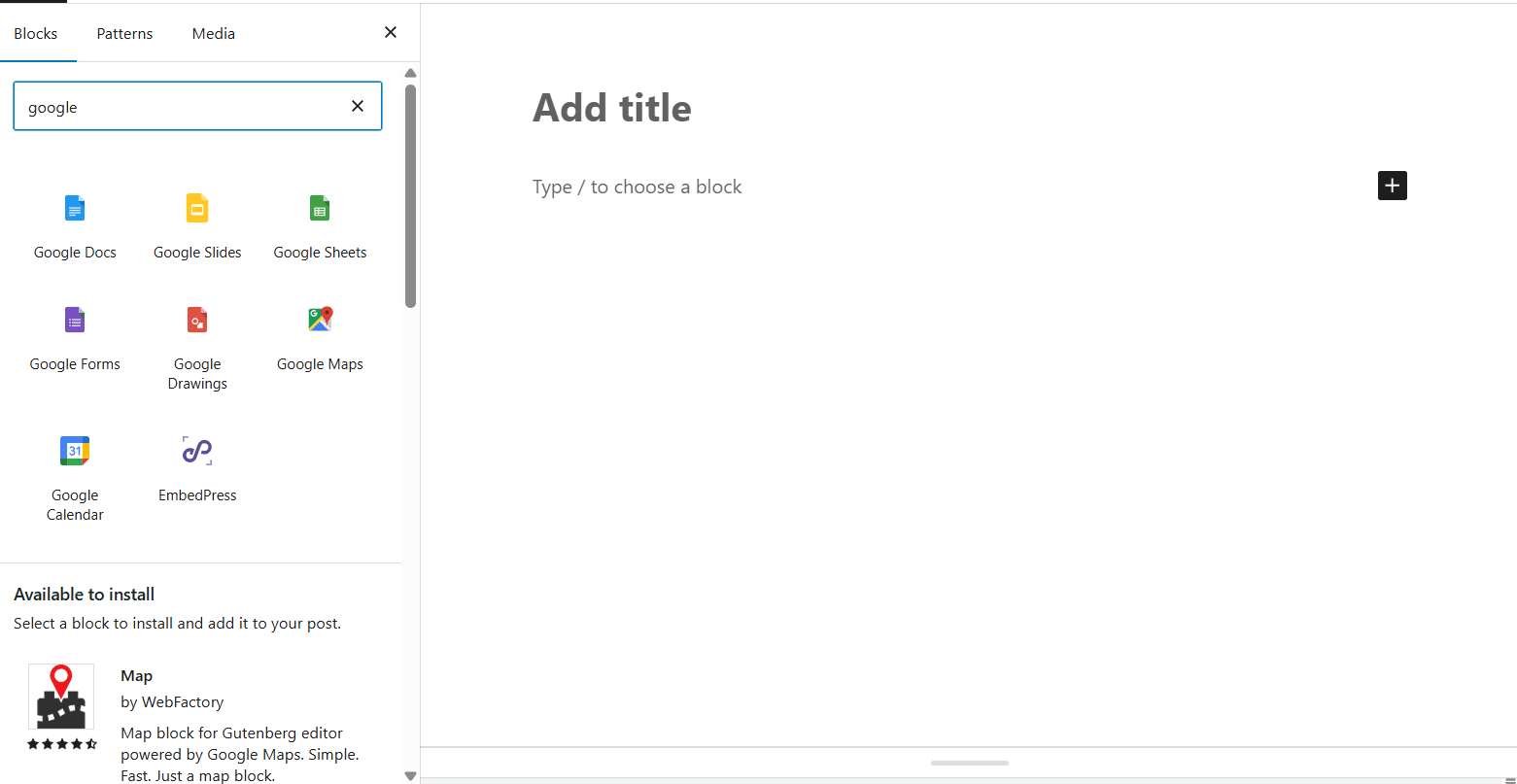
Then paste your link into the Google Doc URL field and click Embed.
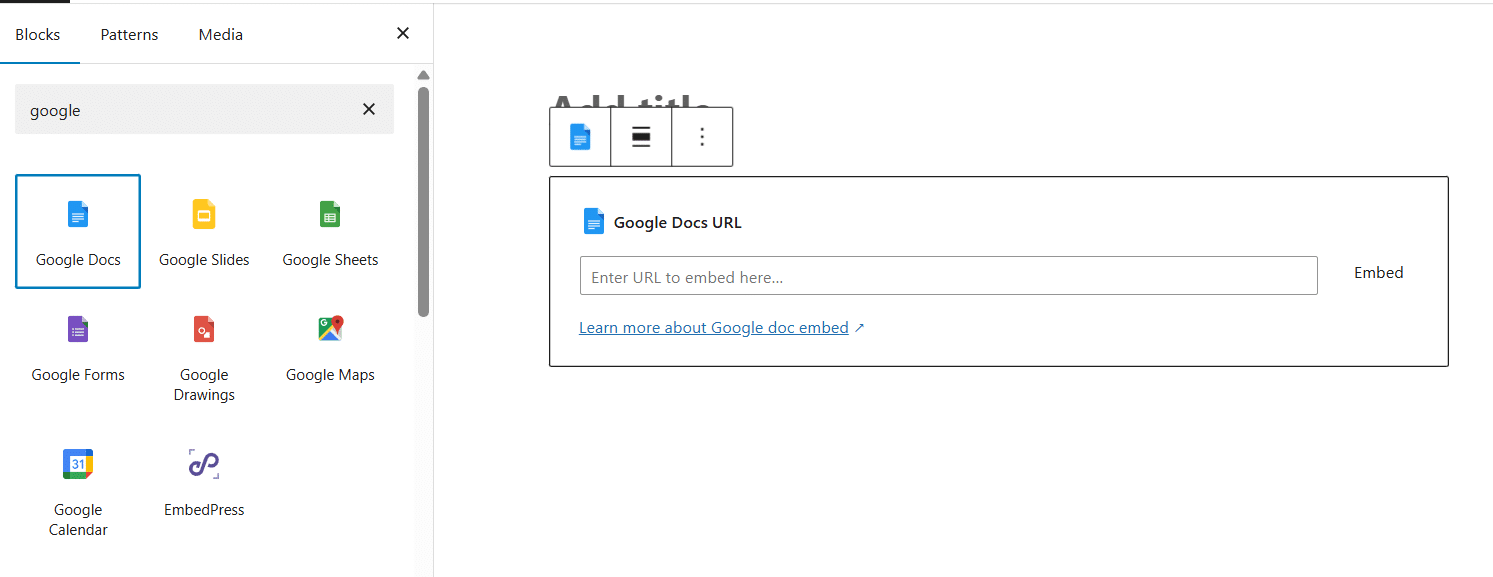
That’s it. Your article will now appear in the editor, and you’ve successfully embedded Google Docs in website.
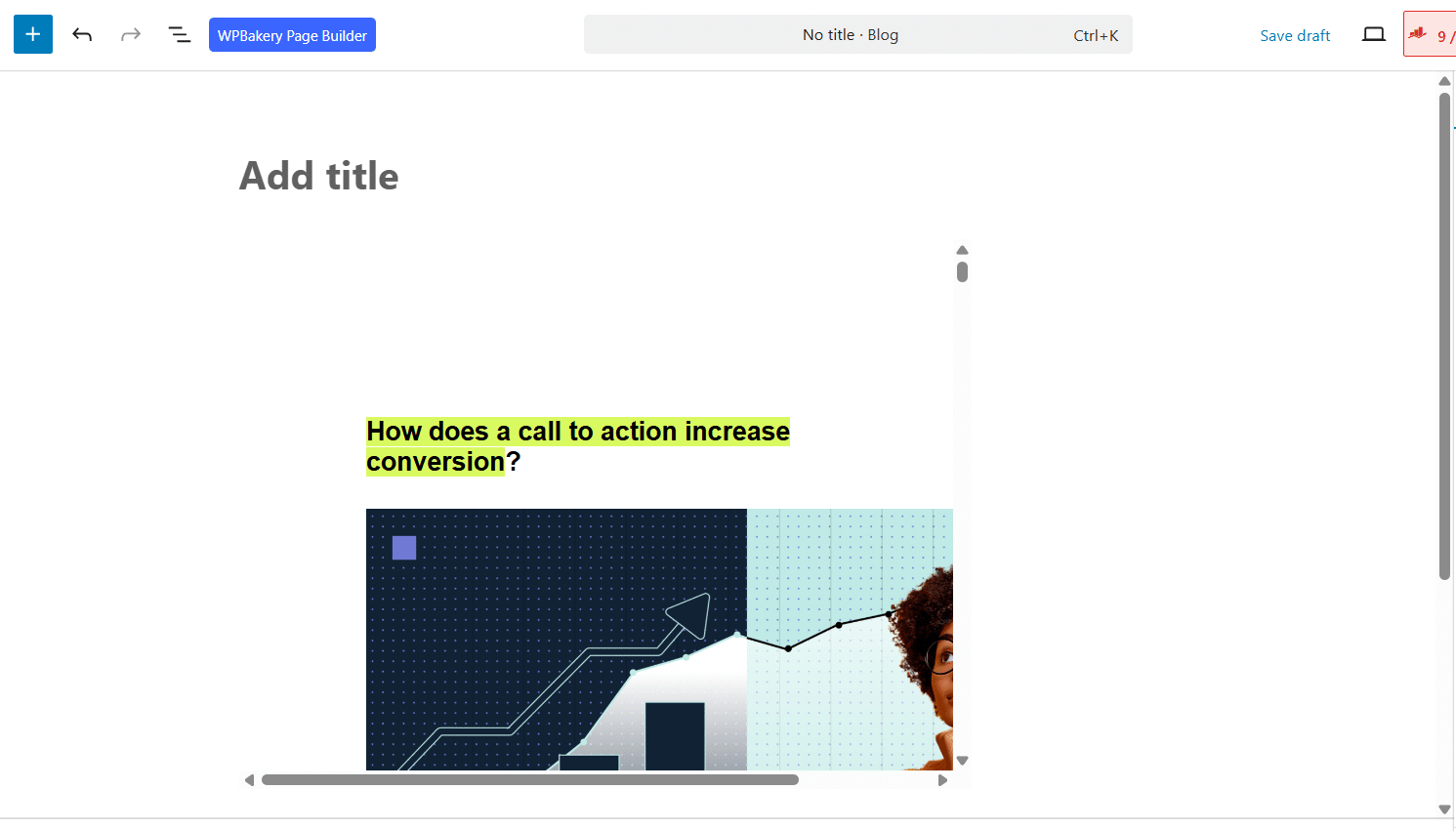
But you’ll immediately notice one difference: the content is wrapped in an iframe with a fixed width and height. You can adjust this in the plugin’s settings: look for it in the CMS sidebar and set the values that fit your layout best.
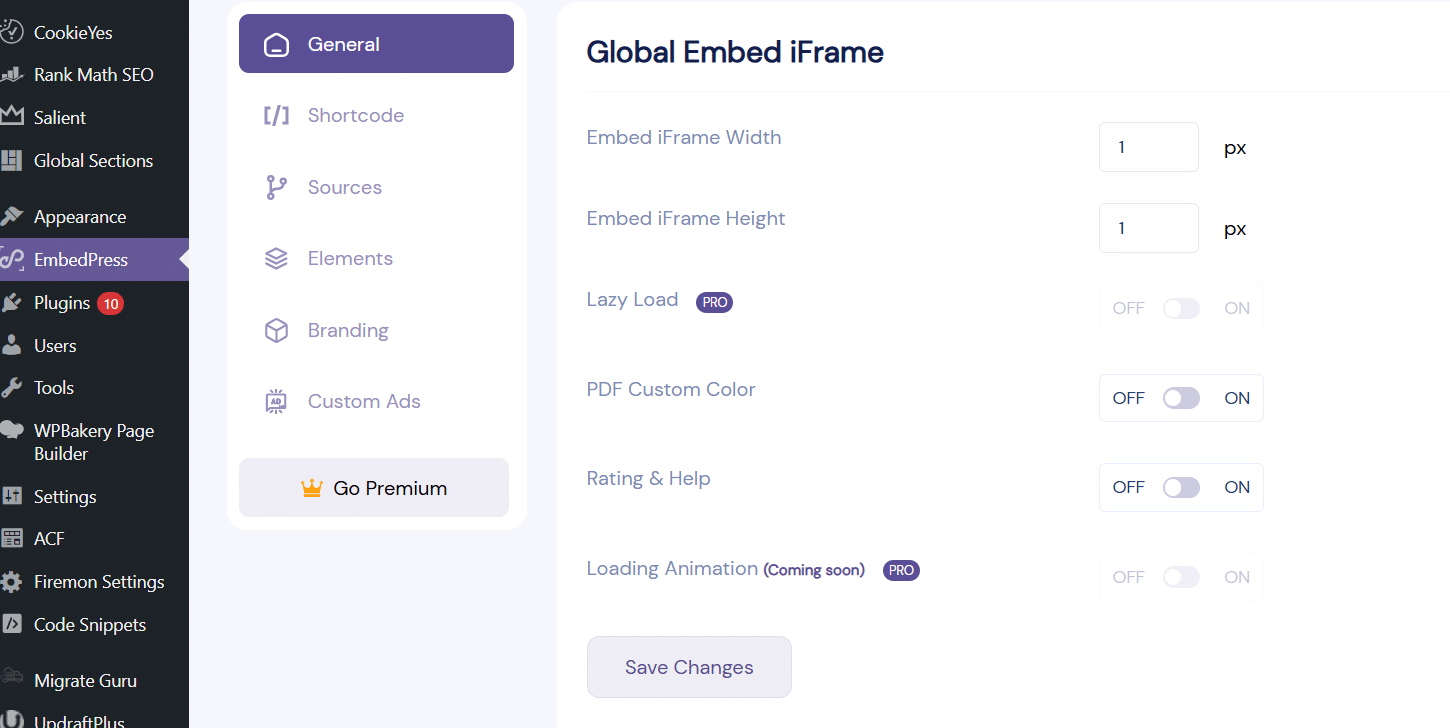
This method does have a few downsides. Because the content is embedded via iframe, it only takes up a portion of the page and may look off compared to other posts.
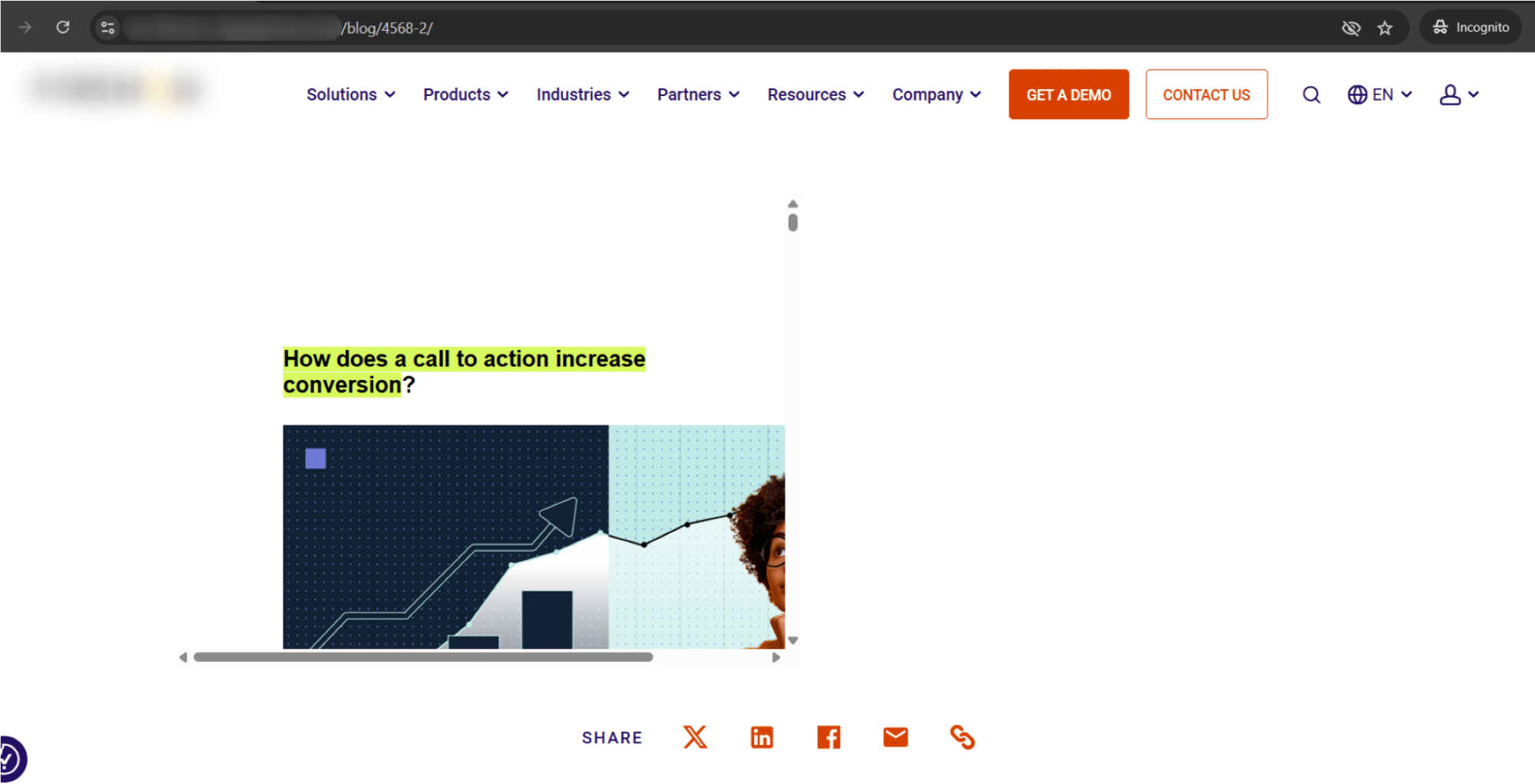
WordPress also doesn’t recognize the H1 title, so the post slug (URL) isn’t generated correctly.
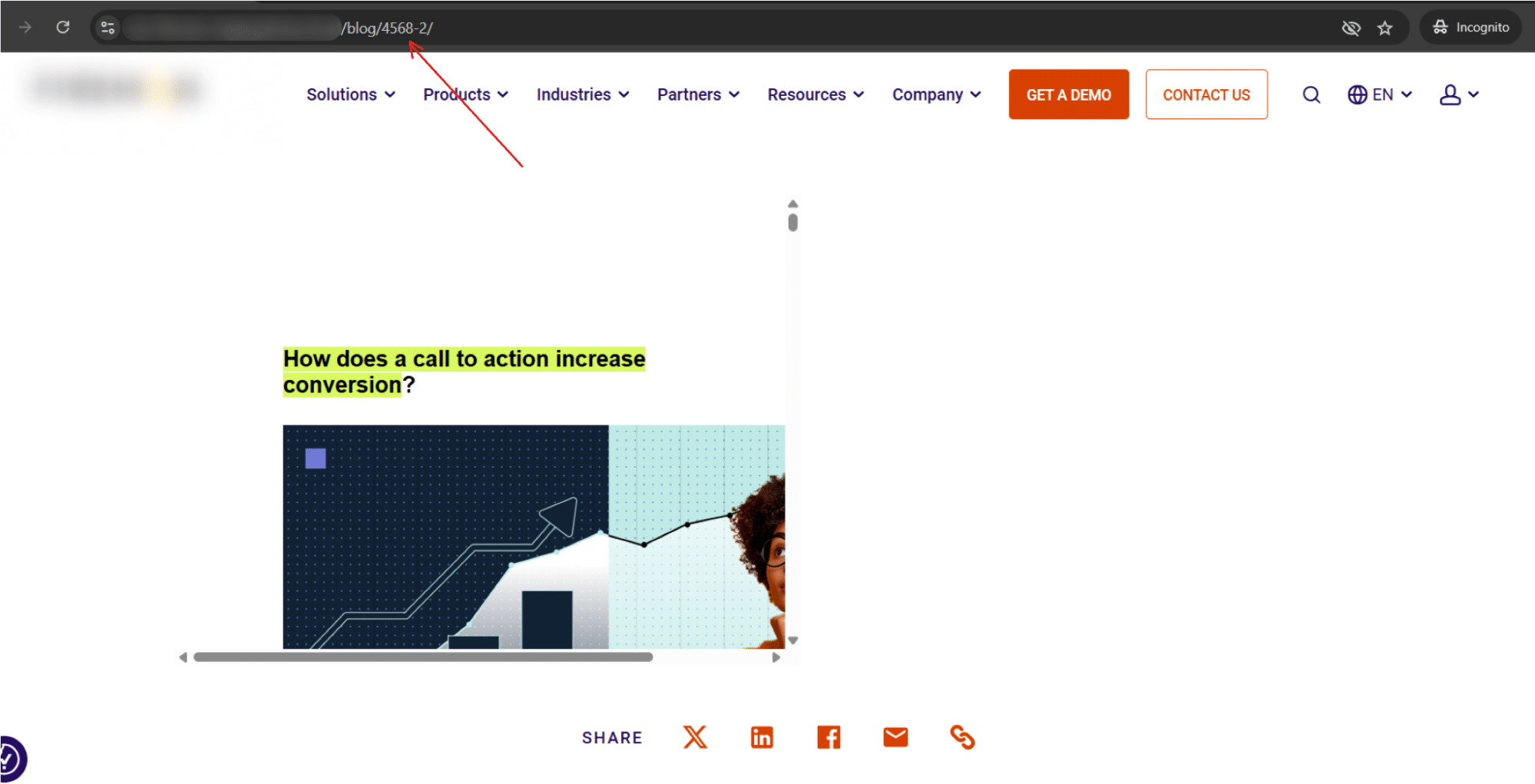
Another issue: some headings come with strange highlights for no apparent reason.
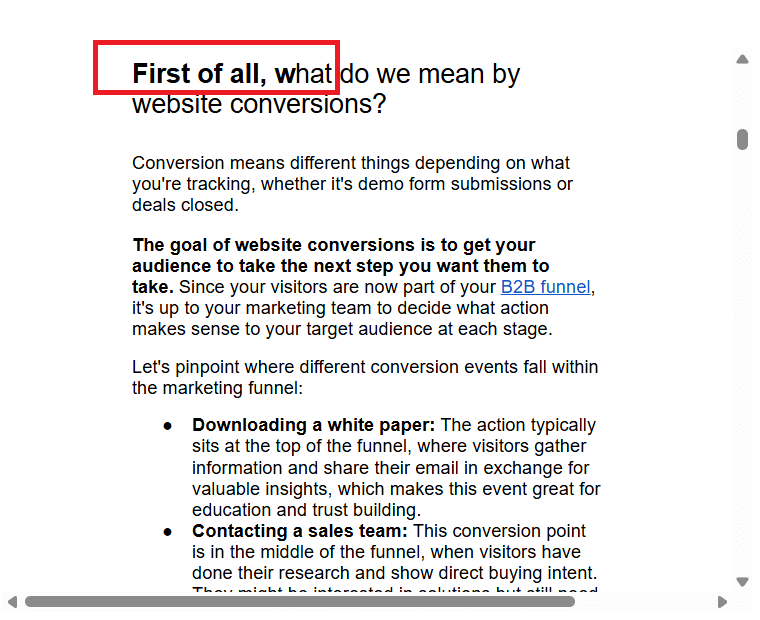
You might also notice extra spacing between bullet points.
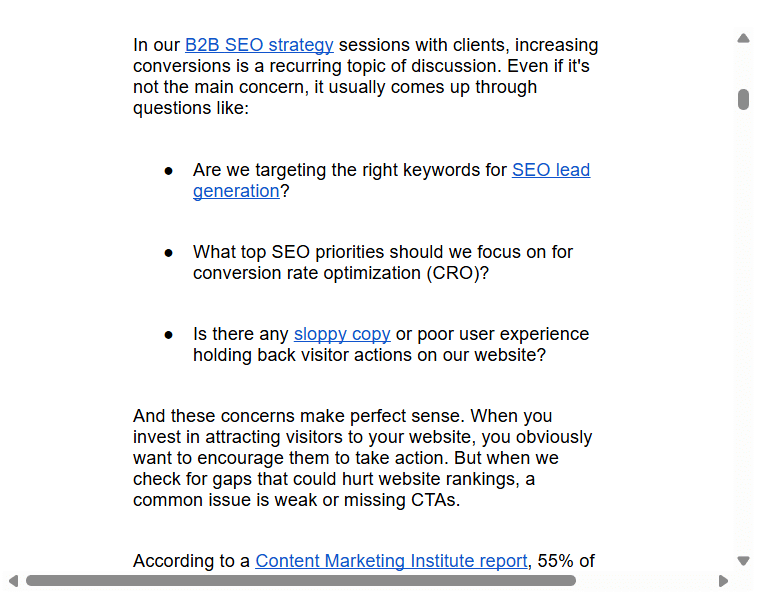
And finally, any keywords your content writer may have highlighted for reference will still appear highlighted in the admin panel.
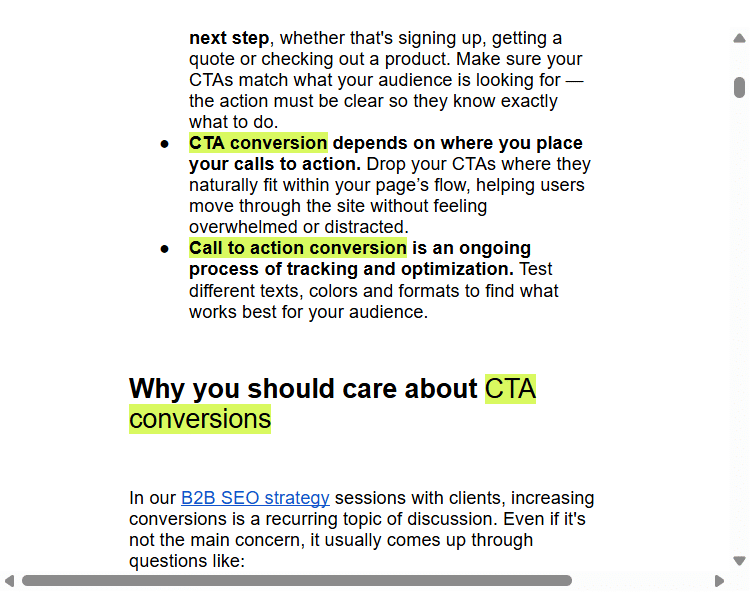
Which method should you choose to move content from Google Docs to your website?
Based on your content migration goals, use the following table to select the best-suited method for moving Google Docs to a website:
| Method to move Google Docs to websites | Speed | Formatting | Does it keep images? | SEO-friendly | Manual fixes needed | Best for |
|---|---|---|---|---|---|---|
| Copy-paste from Google Docs | ⭐⭐⭐ | Lists, links and headers | No | Might include messy code | Clean-up spans, styles | Small posts, quick edits |
| Download as web page (.html) | ⭐⭐⭐⭐ | Almost all preserved | No | Clean HTML structure | Upload images manually | Formatting-heavy content |
| Mammoth .docx plugin | ⭐⭐⭐⭐ | Very clean output | Yes, if named properly | Good for clean SEO structure | Minor anchor/tag issues | Long-form posts with images |
| Gutenberg editor | ⭐⭐⭐⭐ | Great with headings, lists | No | Minimal extra code | Add images and adjust spacing | Most standard blog content |
| Embed plugin | ⭐⭐ | Layout stays in iframe | Yes | iframe limits SEO impact | Limited formatting control | Internal drafts, previews |
SEO best practices to create a clean document to export Google Docs to WordPress
To make the lives of QAs easier, here are four SEO best practices you should follow when working with Google Docs:
1. Optimize your file names for SEO
Search engines don’t just look at your text — they also scan file names. Whether you’re uploading an image, a video or a document, using clear and descriptive file names helps both SEO and usability. For example, how_to_increase_sales.png is far more helpful than a vague Image00.png.
2. Keep image URLs clean
When you upload files to WordPress, their original names often become part of the URL. That’s why using clear, lowercase, hyphenated file names can help you automatically generate SEO-friendly URLs. It’s a small detail that can make a big difference in how your content is indexed and ranked.
Read more: SEO URL best practices
3. Add alt texts to your images
A descriptive alt text helps Google’s crawlers better understand your content — and that can push your page higher in search results. So whenever it makes sense, try to include a keyword. And avoid starting with phrases like “this is an image of” or “this image.” Just jump straight into the description.
One more thing: if your image contains visible text, make sure to include it in the alt too — just keep it under 125 characters to stay accessible. Alt texts are especially useful for users with images disabled in their browsers or those using screen readers. So, it’s not just about rankings; it also improves accessibility.
4. Don’t forget your meta title and description
Meta titles and descriptions help Google crawlers understand what your page is all about. With the right metadata, you attract traffic and boost your site’s ranking in search results.
Create clean web pages with Productive Shop
All the methods I covered make copying content from Google Docs to WordPress a whole lot smoother. Whether you’re using the Mammoth plugin or the Gutenberg editor, both can help you keep your formatting clean and ditch those annoying extra tags.
And even if you get the formatting right, you still need to add meta info like title and description manually. For opening your links in a new tab or adding anchor tags to your titles, you’ll need to make tweaks manually, too.
If your team is juggling strategy, writing, SEO and publishing, things are bound to slip through the cracks. At Productive Shop, we help B2B teams plan high-performing content, write it with SEO in mind and publish it cleanly to your CMS — no broken layouts or missed metadata. Just solid content that’s ready to perform.
Contact us and let’s handle all your website needs.